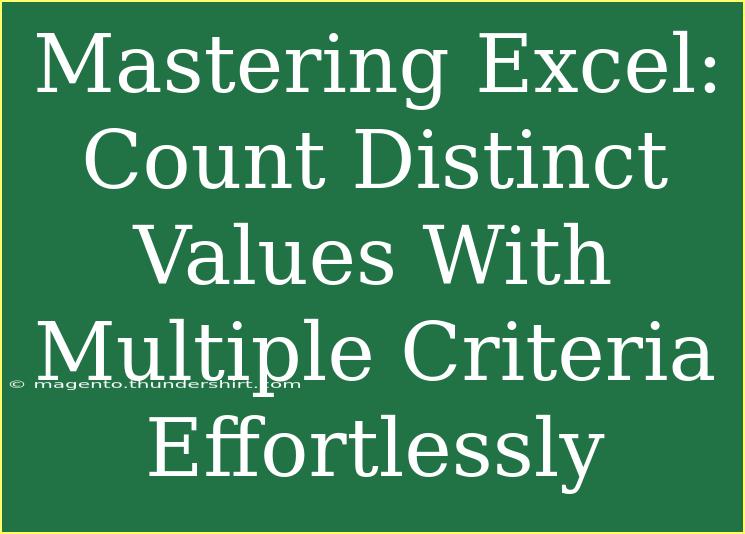When diving into the world of Excel, many users often overlook the importance of counting distinct values, especially when faced with multiple criteria. Whether you're a data analyst, a student, or someone who frequently works with datasets, learning how to count distinct values with precision can save you time and enhance the quality of your work. 🚀 In this article, we'll explore effective tips, tricks, and techniques to master this essential skill.
Understanding the Basics
Before we dive into the methods, let’s ensure we understand what we mean by counting distinct values with multiple criteria. Distinct values are unique entries in a dataset, and counting them with multiple criteria involves filtering based on specific conditions to achieve accurate counts.
Why Count Distinct Values?
Counting distinct values is crucial when you need to analyze datasets without duplicating entries. For example:
- Sales Data: Identifying how many unique customers made purchases.
- Survey Results: Understanding how many distinct respondents answered a specific question.
- Inventory Management: Keeping track of different products sold.
Basic Techniques for Counting Distinct Values
There are a few straightforward methods you can use, depending on your needs and the Excel version you’re using. Let's break them down.
1. Using the COUNTIF Function
The simplest method is leveraging the COUNTIF function combined with a range. Here’s how to do it:
Example:
Assuming you have a dataset in column A with sales representatives and column B with customer names.
=SUM(1/COUNTIF(B2:B10, B2:B10))
This formula counts distinct customer names in the specified range. To apply multiple criteria, you'd use an array formula.
Note: Remember to use Ctrl + Shift + Enter to input this as an array formula.
2. Advanced Filtering with a Pivot Table
Using a Pivot Table is an efficient way to count distinct values without needing complex formulas. Here’s how to create one:
- Select Your Data: Highlight the range you want to analyze.
- Insert a Pivot Table: Go to
Insert > Pivot Table.
- Set Your Data Field: Drag the field you want to count distinct values for into the Values area.
- Value Field Settings: Right-click on the field in the Values area, select
Value Field Settings, and choose Distinct Count.
Pro Tip: Pivot Tables not only simplify distinct counting but also allow for easy adjustments to criteria via slicers.
Counting Distinct Values with Multiple Criteria
When it comes to counting distinct values based on more than one criterion, we need a little more finesse.
1. Using the SUMPRODUCT Function
The SUMPRODUCT function can be very useful when you want to implement multiple criteria. Here’s how you can do it:
Example:
Imagine you have data in columns A (Region), B (Sales), and C (Customer). To count distinct customers who made purchases in a particular region (e.g., "North"), you can use:
=SUMPRODUCT((A2:A10="North")/COUNTIFS(C2:C10, C2:C10, A2:A10, "North"))
This formula checks the region criteria and counts distinct customers in that area.
Troubleshooting Common Issues
While working with Excel, users often encounter issues that can derail their progress. Here are some common problems and their solutions:
-
Problem: Incorrect counts using formulas.
Solution: Ensure that your ranges match and that you're using array formulas correctly where needed.
-
Problem: Pivot Tables not updating.
Solution: Refresh your Pivot Table by right-clicking within the table and selecting Refresh.
-
Problem: Confusion about distinct vs. unique.
Solution: Remember that "distinct" means different entries regardless of frequency, while "unique" implies no repetitions at all.
FAQs
<div class="faq-section">
<div class="faq-container">
<h2>Frequently Asked Questions</h2>
<div class="faq-item">
<div class="faq-question">
<h3>How do I count distinct values in Excel?</h3>
<span class="faq-toggle">+</span>
</div>
<div class="faq-answer">
<p>You can use the COUNTIF function or create a Pivot Table with Distinct Count settings to achieve this.</p>
</div>
</div>
<div class="faq-item">
<div class="faq-question">
<h3>Can I count distinct values with multiple criteria?</h3>
<span class="faq-toggle">+</span>
</div>
<div class="faq-answer">
<p>Yes, using the SUMPRODUCT function combined with COUNTIFS allows you to count distinct values based on multiple criteria.</p>
</div>
</div>
<div class="faq-item">
<div class="faq-question">
<h3>What is the difference between distinct and unique values?</h3>
<span class="faq-toggle">+</span>
</div>
<div class="faq-answer">
<p>Distinct values refer to unique entries that can appear more than once, while unique values are those that appear only once.</p>
</div>
</div>
<div class="faq-item">
<div class="faq-question">
<h3>Why might my COUNTIF function return incorrect results?</h3>
<span class="faq-toggle">+</span>
</div>
<div class="faq-answer">
<p>Check that your ranges are correctly specified and that you're using the function appropriately for distinct counting.</p>
</div>
</div>
</div>
</div>
Conclusion
Mastering the skill of counting distinct values with multiple criteria can significantly enhance your data analysis capabilities in Excel. By utilizing functions like COUNTIF and SUMPRODUCT, as well as Pivot Tables, you can easily navigate through complex datasets and derive meaningful insights. Remember to practice these techniques regularly to solidify your understanding and improve your proficiency.
Feel free to explore more advanced tutorials available in this blog, as each one provides more skills to elevate your Excel game. 💪
<p class="pro-note">🌟Pro Tip: Regularly refresh your skills with new Excel features and techniques to stay ahead of the curve!</p>