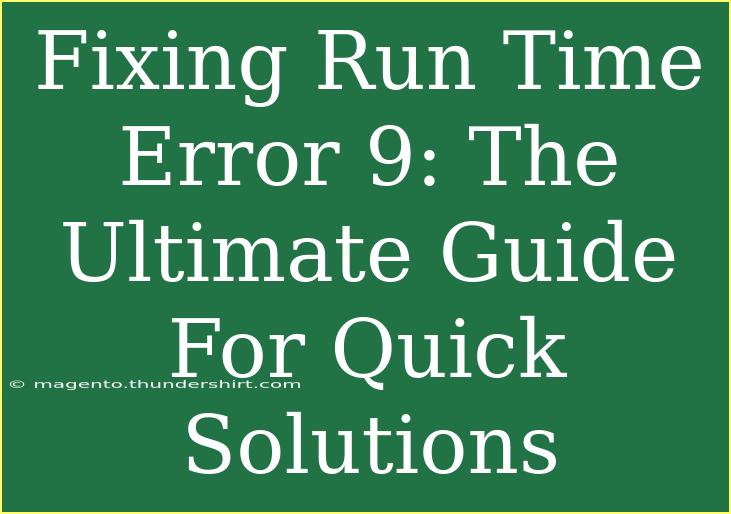Encountering "Run-time Error 9: Subscript out of range" can be one of the most frustrating moments when working with applications like Excel VBA (Visual Basic for Applications). This error indicates that you're trying to access an element in an array, collection, or worksheet that doesn't exist, leading to a disruption in your workflow. If you're here, chances are you're looking for ways to effectively troubleshoot and fix this error in your projects. Fear not! This ultimate guide will walk you through practical solutions, tips, and best practices to keep your coding and spreadsheets running smoothly. Let’s dive right in! 🚀
Understanding Run-time Error 9
Before we jump into the fixes, let’s take a moment to understand what causes this error. Run-time Error 9 typically occurs due to:
- Incorrect referencing: This might include mistyping worksheet names or using array indices that are out of bounds.
- Deleted or renamed objects: If a worksheet or variable that your code relies on has been renamed or deleted, you may encounter this issue.
- External references: If your code references data or worksheets in another workbook that isn’t open, you’ll face this error as well.
By identifying these common culprits, you can effectively tackle the error whenever it arises.
Common Solutions for Error 9
Now that we understand what might trigger Run-time Error 9, here are some proven strategies for resolving it:
1. Check the Worksheet Name
Double-check the name of the worksheet you're trying to access. Remember that names are case-sensitive in VBA. Here's how to verify it:
Dim ws As Worksheet
Set ws = ThisWorkbook.Worksheets("Sheet1") ' Ensure the sheet name matches exactly
2. Validate Array Indices
If you are working with arrays, ensure that the indices used are within the range. For example, if your array is declared as:
Dim arr(1 To 5) As Integer
Attempting to access arr(6) will trigger Error 9. Use a check like this:
If index > LBound(arr) And index < UBound(arr) Then
' Safe to access arr(index)
End If
3. Ensure Workbook is Open
If your code interacts with multiple workbooks, confirm that the workbook is open before trying to reference it.
If Not IsWorkbookOpen("OtherWorkbook.xlsx") Then
MsgBox "Workbook is not open."
Exit Sub
End If
4. Utilize Error Handling
Implementing error handling in your VBA code can provide more robust ways to manage unexpected errors, including Error 9.
On Error Resume Next
' Your code here
If Err.Number <> 0 Then
MsgBox "Error encountered: " & Err.Description
End If
On Error GoTo 0
Helpful Tips, Shortcuts, and Advanced Techniques
In addition to the basic solutions, here are some shortcuts and techniques you can adopt to minimize the risk of encountering Error 9:
- Utilize
Option Explicit: This forces you to declare all your variables, making it easier to catch misnamed variables that could lead to Error 9.
- Use Object Variables: Instead of hard coding ranges, it’s better to use object variables, which can help manage your objects more effectively.
Dim rng As Range
Set rng = ws.Range("A1:A10")
- Dynamic References: Use dynamic references instead of hard-coded ones wherever possible, to ensure flexibility and reduce errors.
Common Mistakes to Avoid
It’s easy to make mistakes that could lead you to encounter Run-time Error 9. Here are a few to watch out for:
- Typos in object names: A small typo can lead to big headaches. Double-check your spelling!
- Assuming sheet existence: Always confirm that the sheets you are referencing exist in the workbook.
- Ignoring case sensitivity: Remember that VBA is case-sensitive for object names.
- Neglecting to close workbooks: Sometimes you may accidentally leave workbooks open, leading to confusion in referencing them later.
Troubleshooting Steps
If you continue to face Run-time Error 9, here’s a systematic approach to troubleshoot:
-
Check the Immediate Window: Use Debug.Print to output variables in the immediate window, helping you track what’s going on in your code.
-
Use Breakpoints: Setting breakpoints allows you to pause code execution and inspect the current state of variables to identify where things go wrong.
-
Review Your Logic: Sometimes the logic in your program might be incorrect, leading to incorrect references. Always review your code flow.
<div class="faq-section">
<div class="faq-container">
<h2>Frequently Asked Questions</h2>
<div class="faq-item">
<div class="faq-question">
<h3>What does Run-time Error 9 mean?</h3>
<span class="faq-toggle">+</span>
</div>
<div class="faq-answer">
<p>Run-time Error 9 indicates "Subscript out of range," typically caused by trying to access a non-existent object, like a worksheet or array element.</p>
</div>
</div>
<div class="faq-item">
<div class="faq-question">
<h3>How can I prevent Run-time Error 9?</h3>
<span class="faq-toggle">+</span>
</div>
<div class="faq-answer">
<p>To prevent Error 9, ensure all object names are correctly referenced, validate indices, and confirm that all necessary workbooks are open.</p>
</div>
</div>
<div class="faq-item">
<div class="faq-question">
<h3>What should I do if I encounter Run-time Error 9?</h3>
<span class="faq-toggle">+</span>
</div>
<div class="faq-answer">
<p>Review the code for typos, confirm sheet existence, check array bounds, and use debugging tools like breakpoints and the immediate window.</p>
</div>
</div>
</div>
</div>
Conclusion
To sum it all up, Run-time Error 9 can be a significant hurdle in your Excel VBA projects, but it’s also manageable with the right strategies. By ensuring proper referencing, validating your logic, and incorporating error-handling practices, you can effectively avoid and troubleshoot this frustrating error. Don’t hesitate to put these tips into practice, and explore more about VBA through related tutorials to enhance your skills further. Happy coding! 💻
<p class="pro-note">🚀Pro Tip: Always keep your code organized and annotated to help track down potential issues swiftly!</p>