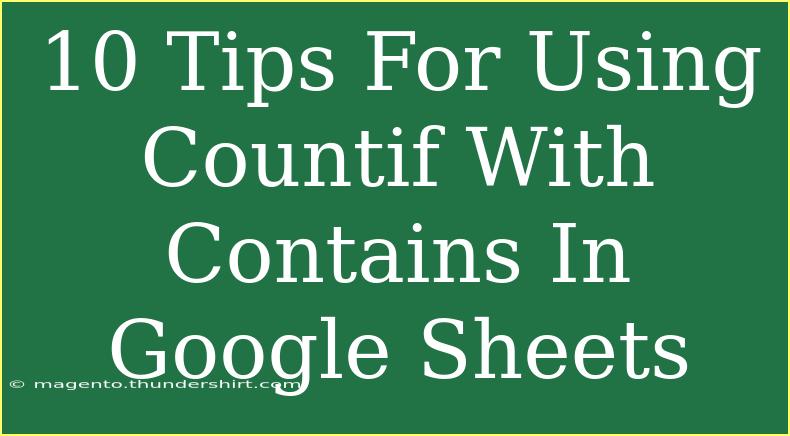When it comes to working with Google Sheets, mastering the COUNTIF function is a game-changer, especially when you want to count cells that contain specific text or criteria. This functionality opens up countless possibilities for data analysis and reporting. In this post, we’ll share 10 practical tips for effectively using COUNTIF with contains, along with some troubleshooting advice for common mistakes. Let’s dive in! 🚀
Understanding COUNTIF
Before jumping into the tips, let’s clarify what the COUNTIF function does. COUNTIF is a powerful function that counts the number of cells within a specified range that meet a certain condition. The syntax for the function is:
COUNTIF(range, criterion)
- range: The cells you want to evaluate.
- criterion: The condition that defines which cells to count. This can include text, numbers, or expressions.
When you want to count based on text that contains a specific substring, COUNTIF is your go-to function!
Tips for Using COUNTIF with Contains
Here are 10 tips to help you master COUNTIF with contains in Google Sheets:
1. Use Wildcards
Wildcards are a powerful feature in COUNTIF. The asterisk (*) represents any number of characters, while the question mark (?) represents a single character. For example:
=COUNTIF(A1:A10, "*apple*")
This will count any cell in the range A1:A10 that contains the word "apple" anywhere in the text. 🍏
2. Combine COUNTIF with Other Functions
You can enhance your data analysis by combining COUNTIF with other functions like SUM or AVERAGE. For instance, to find the average of values that contain "sales":
=AVERAGEIF(B1:B10, "*sales*", C1:C10)
This counts the entries in column C that correspond to rows in column B containing "sales".
3. Count Multiple Criteria
If you need to count cells based on more than one substring, you can sum multiple COUNTIF functions:
=COUNTIF(A1:A10, "*apple*") + COUNTIF(A1:A10, "*banana*")
This formula counts all cells that contain either "apple" or "banana". 🍌
4. Be Mindful of Case Sensitivity
COUNTIF is case-insensitive, which means it will treat "Apple" and "apple" the same. If you need case sensitivity, you can use the combination of COUNTIF and ARRAYFORMULA:
=ARRAYFORMULA(SUM(IF(EXACT(A1:A10, "apple"), 1, 0)))
5. Using COUNTIFS for Multiple Conditions
For counting cells that meet multiple criteria in different ranges, use COUNTIFS instead of COUNTIF. The syntax looks like this:
=COUNTIFS(A1:A10, "*apple*", B1:B10, ">10")
This counts cells in A1:A10 that contain "apple" while also counting corresponding entries in B1:B10 that are greater than 10.
6. Create Dynamic Criteria with Cell References
Instead of hardcoding your search criteria, use cell references for dynamic formulas. For example:
=COUNTIF(A1:A10, "*"&D1&"*")
In this case, D1 contains your search term, allowing you to change the criteria without modifying the formula.
7. Handling Blank Cells
If your range contains blank cells, COUNTIF will automatically ignore them. However, if you specifically want to count blank cells, use the following formula:
=COUNTIF(A1:A10, "")
8. Be Cautious with Data Types
Ensure the data types in your criteria match the data types in your range. If you are working with numbers as text, enclose your criterion in quotes.
=COUNTIF(A1:A10, "100")
This will work for counting the number 100 if it's stored as text.
9. Use Filtered Views for Better Visualization
If you are dealing with a large dataset, using filtered views can help you focus on specific entries. Then apply COUNTIF to your visible cells.
10. Troubleshoot Common Issues
If your COUNTIF isn't returning expected results, check the following:
- Ensure there are no extra spaces in your criteria or range.
- Verify that the range you are counting is formatted correctly.
- Use the TRIM function to remove unnecessary spaces from your text.
Table of COUNTIF Examples
| Formula |
Description |
=COUNTIF(A1:A10, "*orange*") |
Counts cells containing "orange" |
=COUNTIF(B1:B10, "<100") |
Counts cells with values less than 100 |
=COUNTIF(C1:C10, "*2023*") |
Counts cells containing the year "2023" |
=COUNTIF(A1:A10, "*2023*") + COUNTIF(A1:A10, "*apple*") |
Counts cells containing either "2023" or "apple" |
Common Mistakes to Avoid
- Ignoring Case Sensitivity: As mentioned earlier, COUNTIF is not case-sensitive.
- Wrong Range: Double-check that the range specified is correct, as mistakes here can lead to inaccurate results.
- Using Non-Wildcard Characters: Remember to use the correct wildcard characters when needed.
- Misformatted Criteria: Ensure criteria are correctly formatted based on what you are counting (text versus numbers).
- Not Accounting for Errors: Ensure your data doesn't contain error values, as this can skew your counts.
<div class="faq-section">
<div class="faq-container">
<h2>Frequently Asked Questions</h2>
<div class="faq-item">
<div class="faq-question">
<h3>Can COUNTIF count cells that contain multiple specific words?</h3>
<span class="faq-toggle">+</span>
</div>
<div class="faq-answer">
<p>Yes, you can sum multiple COUNTIF functions for this purpose, as shown in tip 3.</p>
</div>
</div>
<div class="faq-item">
<div class="faq-question">
<h3>Is COUNTIF case-sensitive?</h3>
<span class="faq-toggle">+</span>
</div>
<div class="faq-answer">
<p>No, COUNTIF is not case-sensitive.</p>
</div>
</div>
<div class="faq-item">
<div class="faq-question">
<h3>What if my range has blank cells?</h3>
<span class="faq-toggle">+</span>
</div>
<div class="faq-answer">
<p>COUNTIF ignores blank cells, but you can use a specific formula to count them if needed.</p>
</div>
</div>
</div>
</div>
To wrap it all up, COUNTIF is an essential tool in Google Sheets for counting cells based on specific criteria, especially for those that contain certain text. With the tips and tricks shared above, you can refine your data analysis skills and troubleshoot any issues effectively. Now it’s time to get hands-on! Dive into your spreadsheets, practice these techniques, and explore further tutorials available in this blog.
<p class="pro-note">🚀 Pro Tip: Experiment with COUNTIF's flexibility by trying various criteria and ranges to see what works best for your data!</p>