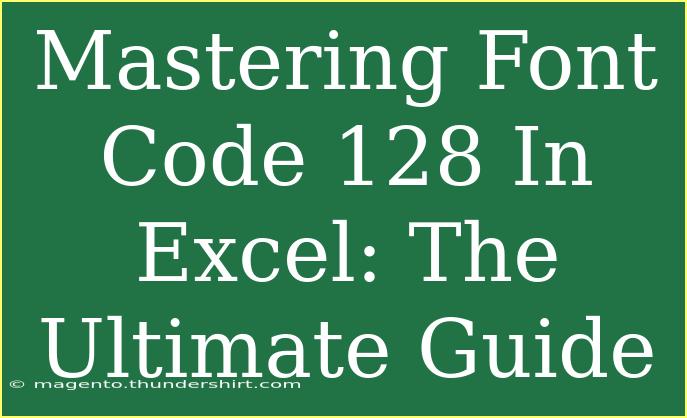If you're looking to integrate barcode generation into your Excel spreadsheets, mastering Font Code 128 is essential. This user-friendly approach to creating barcodes can streamline your inventory management and make data handling more efficient. In this ultimate guide, we’ll explore helpful tips, shortcuts, and advanced techniques for using Code 128 effectively, as well as highlight common mistakes to avoid and troubleshooting tips.
What is Code 128?
Code 128 is a high-density linear barcode symbology that encodes alphanumeric characters. It is highly versatile, allowing you to use a wide range of characters, making it ideal for shipping, packaging, and inventory purposes. With the right setup in Excel, generating these barcodes can be done quickly and efficiently.
Setting Up Code 128 in Excel
Step 1: Installing the Barcode Font
To get started, you first need to install a Code 128 barcode font. Several fonts are available online—some are free, while others are paid options. Here’s how to install a font:
- Download the Font: Choose a Code 128 font from a trusted source.
- Install the Font:
- For Windows: Right-click the downloaded font file and select "Install."
- For Mac: Double-click the font file and click "Install Font."
- Restart Excel: Make sure to restart Excel to recognize the newly installed font.
Step 2: Formatting Data for Barcode
Once your font is installed, you need to format your data in Excel to ensure it displays correctly as a barcode.
- Choose Your Data: Select the cell(s) with the data you want to convert into barcodes.
- Add Start and Stop Characters: Code 128 requires specific start and stop characters. For Code 128 A, B, or C, these characters are usually designated as "*" at both ends of your data.
- Enter Your Data: For example, if your data is “123456”, you would enter it as “123456”.
Example
| Data Input |
Barcode Output |
| 123456 |
(Displays barcode here) |
Step 3: Applying the Barcode Font
After formatting your data, follow these steps:
- Select the Cell: Click on the cell containing your formatted data.
- Change Font: From the font dropdown menu, select the Code 128 font you installed.
- Adjust Size: Resize the font if necessary to make the barcode easily scannable.
Important Notes
<p class="pro-note">Ensure that your barcode scanner is compatible with Code 128 before printing or using it for inventory tracking.</p>
Common Mistakes to Avoid
- Omitting Start and Stop Characters: Always remember to include the asterisks. Omitting them can lead to unreadable barcodes.
- Incorrect Font Selection: Make sure you are using the correct font for the barcode—double-check that the font has been applied.
- Font Size Issues: If your barcode is too small, your scanner may not read it correctly. Test different sizes to find the optimal one.
- Data Errors: Double-check your input data for typos. Any errors can lead to incorrect scanning results.
Troubleshooting Issues
If you encounter problems with your barcodes, here are some common troubleshooting steps:
- Scanner Not Reading Barcode: Ensure your scanner is set to read Code 128 and verify that you are using the correct size.
- Barcode Appears as Text: This usually means the font hasn’t been applied correctly. Double-check your font settings.
- Formatting Issues: If the barcode doesn’t appear as expected, revisit the steps for data formatting and start/stop characters.
Tips and Shortcuts
- Utilize Excel Functions: You can use Excel functions to automatically add the start and stop characters to your data. For example, use:
="*" & A1 & "*" in a new cell where A1 is your original data.
- Print Test Barcodes: Before finalizing a large batch, print a few test barcodes to ensure they are scannable.
Real-World Scenarios
Imagine you're managing a warehouse, and each item needs a barcode for efficient tracking. By implementing Code 128 barcodes in your Excel spreadsheets, you can quickly generate barcodes for thousands of items in seconds, streamlining the entire inventory management process.
Another practical application is in retail—creating barcodes for products simplifies checkout processes and inventory audits.
<div class="faq-section">
<div class="faq-container">
<h2>Frequently Asked Questions</h2>
<div class="faq-item">
<div class="faq-question">
<h3>Can I use Code 128 for all types of data?</h3>
<span class="faq-toggle">+</span>
</div>
<div class="faq-answer">
<p>Yes, Code 128 can encode numeric, alphabetic, and special characters, making it suitable for diverse applications.</p>
</div>
</div>
<div class="faq-item">
<div class="faq-question">
<h3>What if my barcode scanner doesn’t work with Code 128?</h3>
<span class="faq-toggle">+</span>
</div>
<div class="faq-answer">
<p>Check if your scanner supports Code 128. If not, consider using a different barcode format compatible with your scanner.</p>
</div>
</div>
<div class="faq-item">
<div class="faq-question">
<h3>How can I ensure barcodes are scannable?</h3>
<span class="faq-toggle">+</span>
</div>
<div class="faq-answer">
<p>Use high contrast between the barcode and background, print at the correct size, and ensure the scanner is correctly configured.</p>
</div>
</div>
<div class="faq-item">
<div class="faq-question">
<h3>Can I batch-generate barcodes in Excel?</h3>
<span class="faq-toggle">+</span>
</div>
<div class="faq-answer">
<p>Yes! Use Excel formulas to concatenate data and automate the process of creating multiple barcodes.</p>
</div>
</div>
</div>
</div>
Reflecting on what we’ve explored, mastering Font Code 128 in Excel is all about understanding the setup process, common pitfalls, and troubleshooting methods. This powerful tool can significantly enhance your data management, whether you’re in logistics, retail, or any field requiring efficient inventory control. Practice generating barcodes using these techniques, and don’t hesitate to explore further tutorials and resources on barcode applications.
<p class="pro-note">🔍Pro Tip: Experiment with different barcode formats to see which suits your business needs best!</p>