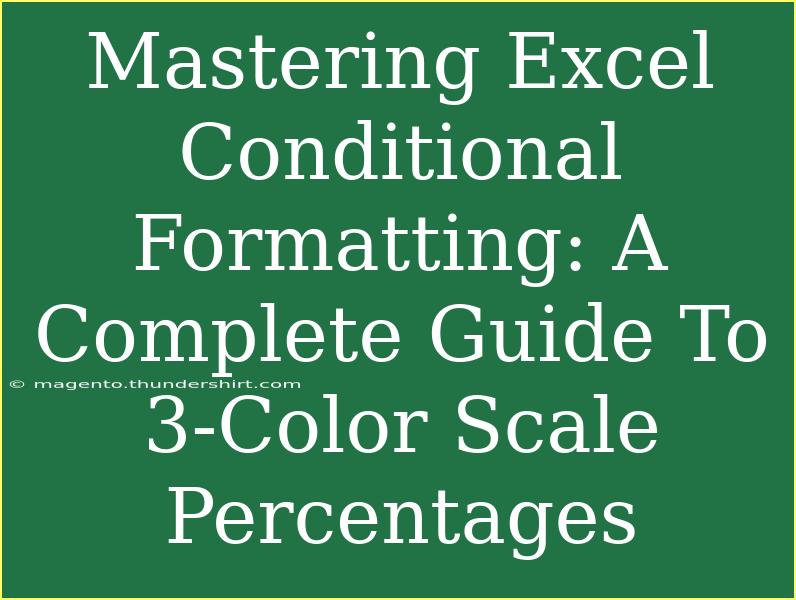Excel is an incredibly powerful tool that enables users to analyze data with ease. One of the features that can elevate your data presentation is Conditional Formatting. Today, we're diving deep into mastering the 3-color scale percentages in Excel! This feature allows you to visually represent values in a way that makes trends and patterns easily recognizable. 🌈 Whether you’re creating a report for work or analyzing personal data, understanding how to effectively use conditional formatting can make a significant difference.
What is Conditional Formatting?
Conditional Formatting in Excel allows you to apply specific formatting to cells that meet certain criteria. This means that you can automatically change the background color, font color, and other styles based on the values in your cells.
Why Use 3-Color Scale Percentages?
The 3-color scale is particularly useful when you want to illustrate the distribution of data points. For example, you could use it to highlight:
- High percentages in green 🌱
- Medium percentages in yellow 🌼
- Low percentages in red 🌹
This visual representation helps users quickly assess areas of strength and weakness in their data.
Getting Started with 3-Color Scale Percentages
Let's go step-by-step to set up a 3-color scale in Excel.
-
Open Your Excel Worksheet:
Launch Excel and open the worksheet that contains the data you wish to format.
-
Select Your Data:
Click and drag to highlight the range of cells you want to apply conditional formatting to.
-
Access Conditional Formatting:
Go to the Home tab on the Ribbon. Click on Conditional Formatting in the Styles group.
-
Choose 3-Color Scale:
In the dropdown menu, select Color Scales. You will see various options. Choose the 3-color scale that best fits your needs.
-
Customize the Scale (if necessary):
If you want to tailor your color selections, go to Manage Rules and select your 3-color scale rule. Here, you can set specific minimum, midpoint, and maximum values, as well as change the colors.
-
Apply and Review:
Click OK to apply your changes. Now, your selected data range will reflect the 3-color scale based on the cell values!
Example Scenario
Let’s say you have a sales performance table with percentages. By applying a 3-color scale, you can easily see which sales figures are outstanding (green), acceptable (yellow), or need improvement (red).
<table>
<tr>
<th>Salesperson</th>
<th>Sales Performance (%)</th>
</tr>
<tr>
<td>Jane Doe</td>
<td>90%</td>
</tr>
<tr>
<td>John Smith</td>
<td>65%</td>
</tr>
<tr>
<td>Emily Jones</td>
<td>45%</td>
</tr>
</table>
By applying the 3-color scale to the "Sales Performance" column, you can quickly visualize who is exceeding targets and who may need additional support.
Tips for Effective Use of Conditional Formatting
- Be Selective: Use conditional formatting on key data points, but avoid overdoing it, as too many colors can be distracting.
- Choose Colors Wisely: Ensure that your color choices are accessible to everyone, including those with color blindness. Consider using patterns or textures for additional differentiation.
- Keep It Relevant: Always make sure that the colors you choose correspond to the nature of the data. For example, red could signify danger or loss, while green typically signifies success or gain.
Common Mistakes to Avoid
- Applying to Entire Columns or Rows: While it may seem convenient, this can create confusion. Stick to ranges that contain relevant data only.
- Neglecting Data Type: Ensure you’re applying conditional formatting to cells with compatible data types (e.g., percentages or numerical values).
- Forgetting to Update Ranges: If you add new data, remember to update your conditional formatting rules to include the new cells.
Troubleshooting Issues
If you encounter problems with your conditional formatting, here are a few things to check:
- Overlapping Rules: If more than one conditional formatting rule applies to the same cell, this can lead to unexpected results. Check the order of your rules in the Manage Rules menu.
- Data Types: Ensure that the data in your cells is formatted correctly. Numbers stored as text will not be evaluated correctly.
- Color Visibility: Make sure that the colors you chose are visible against the cell's background color.
<div class="faq-section">
<div class="faq-container">
<h2>Frequently Asked Questions</h2>
<div class="faq-item">
<div class="faq-question">
<h3>What versions of Excel support Conditional Formatting?</h3>
<span class="faq-toggle">+</span>
</div>
<div class="faq-answer">
<p>Most versions of Excel, including Excel 2007 and later, support Conditional Formatting. Check your version's specific features.</p>
</div>
</div>
<div class="faq-item">
<div class="faq-question">
<h3>Can I use custom colors for the 3-color scale?</h3>
<span class="faq-toggle">+</span>
</div>
<div class="faq-answer">
<p>Yes! You can customize the colors used in the 3-color scale by going into the conditional formatting rules and selecting your preferred colors.</p>
</div>
</div>
<div class="faq-item">
<div class="faq-question">
<h3>Why aren’t my cells changing color?</h3>
<span class="faq-toggle">+</span>
</div>
<div class="faq-answer">
<p>This could be due to incorrect data types. Ensure that numbers are not formatted as text, and check your conditional formatting rules for errors.</p>
</div>
</div>
<div class="faq-item">
<div class="faq-question">
<h3>Can I apply conditional formatting to a chart?</h3>
<span class="faq-toggle">+</span>
</div>
<div class="faq-answer">
<p>While you can't apply conditional formatting directly to a chart, you can create color-coded data points within the dataset, which will reflect in your chart automatically.</p>
</div>
</div>
</div>
</div>
Mastering the 3-color scale percentages in Excel can truly enhance your data presentation and analysis skills. By implementing conditional formatting, you're not just organizing data; you're transforming it into a visual tool that can tell a compelling story.
Don't hesitate to practice using this feature in different scenarios to discover its full potential. The more you engage with Excel, the more proficient you'll become. Explore other tutorials on our blog for additional learning opportunities and techniques to elevate your Excel skills.
<p class="pro-note">🌟Pro Tip: Consistently update your conditional formatting rules to ensure they reflect the latest data trends for accurate analysis!</p>