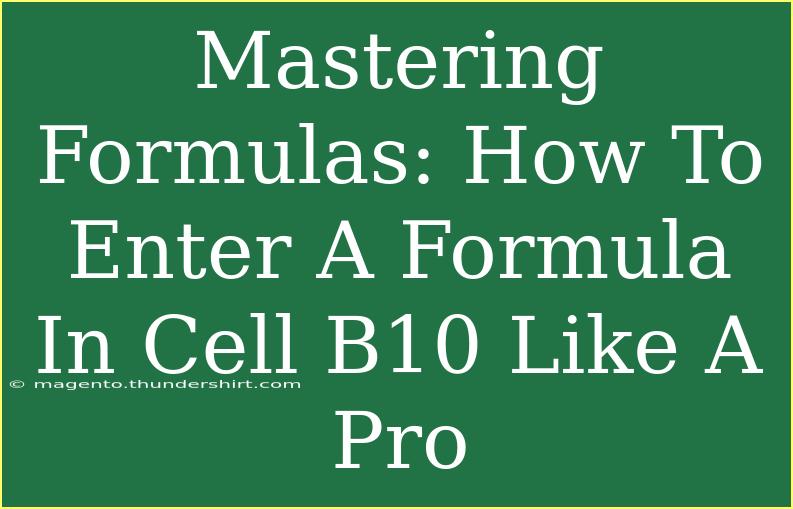Entering formulas in spreadsheets might seem daunting, but once you get the hang of it, you'll be using them like a pro! In this guide, we'll dive deep into how to effectively enter a formula in cell B10 and make the most of your spreadsheet skills. 🧠💡
Understanding Formulas: The Basics
Before we jump into entering formulas, it's essential to understand what formulas are. At its core, a formula is a calculation you can perform on your spreadsheet data. A formula always starts with an equal sign (=) followed by a sequence of operations, references, and functions.
For example, if you wanted to add two numbers, you would enter =A1 + A2 in your desired cell. As you can see, entering a formula is both straightforward and highly efficient!
How to Enter a Formula in Cell B10
Here’s a step-by-step guide to enter a formula in cell B10:
-
Select Cell B10: Click on cell B10 where you want the result of your formula to appear.
-
Start with an Equal Sign: Type = to signal the beginning of your formula.
-
Reference Other Cells: Depending on your calculation, reference other cells. For example, to add values from cell A1 and A2, you would type =A1 + A2.
-
Use Functions as Needed: You can also incorporate functions. For instance, if you want to find the average of cells A1 through A5, your formula in B10 would be =AVERAGE(A1:A5).
-
Press Enter: After typing your formula, hit the Enter key to complete the process. The calculated result will now display in cell B10.
Here’s a simple visual breakdown of the steps in a table format:
<table>
<tr>
<th>Step</th>
<th>Action</th>
<th>Example</th>
</tr>
<tr>
<td>1</td>
<td>Select Cell B10</td>
<td>Click B10</td>
</tr>
<tr>
<td>2</td>
<td>Start with an Equal Sign</td>
<td>=</td>
</tr>
<tr>
<td>3</td>
<td>Reference Other Cells</td>
<td>=A1 + A2</td>
</tr>
<tr>
<td>4</td>
<td>Use Functions</td>
<td>=AVERAGE(A1:A5)</td>
</tr>
<tr>
<td>5</td>
<td>Press Enter</td>
<td>Result displays</td>
</tr>
</table>
<p class="pro-note">💡Pro Tip: Use the F2 key to edit your formula directly in the cell!</p>
Helpful Tips and Advanced Techniques
Use Cell References Wisely
One of the best practices when entering formulas is to use cell references instead of hardcoding values. This means if you change the value in cell A1, the result in B10 will automatically update without needing to change the formula itself. This approach saves time and reduces the likelihood of errors.
Named Ranges
Consider using named ranges for better clarity. Instead of referring to A1 and A2, you could define a name, like Sales for A1 and Costs for A2. This makes your formula look cleaner: =Sales - Costs. To create a named range, select the cells, go to the Formulas tab, and choose "Define Name."
AutoFill Feature
If you’re dealing with repetitive tasks, use the AutoFill feature. After entering a formula in B10, drag the fill handle (the small square at the bottom right of the selected cell) down or across to fill adjacent cells with similar formulas. Excel adjusts the cell references automatically, making your work much faster! 🎉
Troubleshooting Common Mistakes
When entering formulas, mistakes can happen. Here are some common pitfalls and how to avoid them:
-
Incorrect Cell References: Ensure that you're referencing the correct cells. Double-check your references if your result looks off.
-
Using the Wrong Operator: Remember that different operators perform different functions. For example, + is for addition, while - is for subtraction.
-
Forgetting Parentheses: When using functions, make sure you include parentheses. For example, =SUM(A1:A5) is correct, but =SUM A1:A5 will result in an error.
-
Check for Errors: If you see an error like #VALUE! or #DIV/0!, click on the cell to see what went wrong and adjust accordingly.
<p class="pro-note">🔍 Pro Tip: Hovering over the error message can provide hints on how to fix it!</p>
<div class="faq-section">
<div class="faq-container">
<h2>Frequently Asked Questions</h2>
<div class="faq-item">
<div class="faq-question">
<h3>What if my formula shows an error?</h3>
<span class="faq-toggle">+</span>
</div>
<div class="faq-answer">
<p>Check for common mistakes like incorrect references or operators. Hover over the error for clues on how to fix it.</p>
</div>
</div>
<div class="faq-item">
<div class="faq-question">
<h3>Can I use multiple functions in one formula?</h3>
<span class="faq-toggle">+</span>
</div>
<div class="faq-answer">
<p>Absolutely! You can nest functions, like =SUM(A1:A5) + AVERAGE(B1:B5) to perform multiple calculations at once.</p>
</div>
</div>
<div class="faq-item">
<div class="faq-question">
<h3>How do I copy a formula to other cells?</h3>
<span class="faq-toggle">+</span>
</div>
<div class="faq-answer">
<p>You can drag the fill handle from the cell with the formula or copy and paste the cell to the desired location.</p>
</div>
</div>
<div class="faq-item">
<div class="faq-question">
<h3>Why isn’t my formula updating when I change values?</h3>
<span class="faq-toggle">+</span>
</div>
<div class="faq-answer">
<p>This can happen if the calculation mode is set to manual. Go to Formulas > Calculation Options and set it to Automatic.</p>
</div>
</div>
</div>
</div>
Recapping, mastering formulas is crucial to using spreadsheet software effectively. By following the steps outlined above, utilizing advanced techniques, and steering clear of common mistakes, you'll elevate your spreadsheet skills to new heights!
Don’t forget to keep practicing entering formulas, exploring more complex functions, and using tutorials available on this blog to further enhance your knowledge. Happy spreadsheeting! 📊
<p class="pro-note">🎓 Pro Tip: Practice makes perfect! Keep experimenting with different formulas to sharpen your skills!</p>