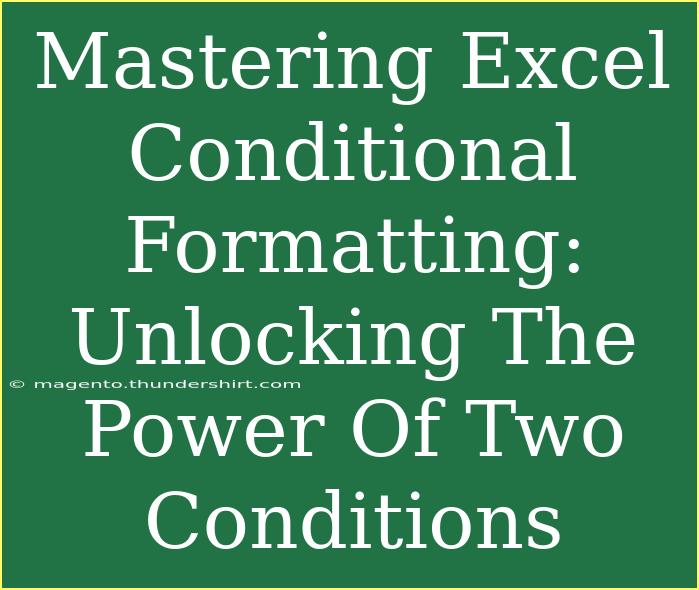Excel is a powerhouse of tools that can help you streamline data analysis and visualization, and one of its most visually effective features is Conditional Formatting. By mastering conditional formatting, especially using two conditions, you can significantly enhance your spreadsheets' clarity and utility. In this post, we will dive deep into the nitty-gritty of this feature, explore tips and tricks, discuss common mistakes, and provide solutions for troubleshooting, ensuring you become an Excel wizard! 🌟
Understanding Conditional Formatting
Conditional Formatting is a feature that allows you to apply specific formatting to cells that meet certain criteria. This is especially useful in data analysis when you want to highlight trends, categorize data, or simply draw attention to critical metrics.
Imagine you’re tracking sales data, and you want to highlight the cells based on the performance criteria like sales targets or deadlines. With conditional formatting, you can automatically change the color of a cell based on its value, making your data more readable and insightful.
Setting Up Conditional Formatting with Two Conditions
Let’s take a step-by-step approach to set up conditional formatting using two different conditions in Excel.
Step 1: Select the Range of Cells
- Open your Excel sheet and select the range of cells you wish to format.
- For example, if you're working with a list of sales figures in column B, highlight the cells from B2 to B20.
Step 2: Access the Conditional Formatting Menu
- Navigate to the Home tab in the ribbon.
- Click on Conditional Formatting.
- From the dropdown menu, select New Rule.
Step 3: Use a Formula to Determine Which Cells to Format
- Choose the option that says Use a formula to determine which cells to format.
- Enter your first condition. For instance:
- Formula:
=B2>500
- This formula highlights cells where sales are greater than $500.
- Click on the Format button, choose a fill color (e.g., green), and click OK.
Step 4: Adding the Second Condition
- While still in the Conditional Formatting Rules Manager, click on New Rule again.
- Select Use a formula to determine which cells to format.
- Enter your second condition. For example:
- Formula:
=B2<200
- This highlights cells where sales are less than $200.
- Format these cells with a different color (e.g., red).
- Click OK to close the formatting window, then OK again to finish.
Now, cells in your selected range will automatically be highlighted in green if sales exceed $500 and in red if they fall below $200. This dual-condition formatting quickly shows where attention is needed! 🎉
Helpful Tips for Advanced Techniques
- Use Data Bars: Combine conditional formatting with data bars to visually represent the scale of the values alongside your color formatting.
- Duplicate Conditional Formats: If you need to apply the same formatting to other ranges, simply copy and paste the formatted cells using the Format Painter.
- Explore Icon Sets: Icon sets can provide another layer of understanding to your data, where you can utilize arrows or traffic light colors to indicate performance.
Common Mistakes to Avoid
- Incorrect Cell Referencing: Ensure you use the correct cell references. If you use absolute references incorrectly (e.g.,
$B$2), your formatting won't work as intended across your selected range.
- Overlapping Rules: Avoid overlapping conditional rules, as this can lead to confusion on which rule applies. Order them appropriately in the Conditional Formatting Rules Manager.
- Forgetting to Update Formulas: If you're copying conditional formatting, ensure to adjust your formulas accordingly if the reference cells change.
Troubleshooting Common Issues
- Conditional Formatting Not Appearing: If you don’t see the formatting, check if your conditions are set correctly and that they apply to the correct range.
- Inconsistent Formatting: Sometimes, Excel can behave oddly with conditional formatting. Clear any existing formatting and start afresh if you encounter this.
- Formula Errors: Always verify your formulas if formatting is not functioning. Errors can occur due to incorrect syntax or logical mistakes.
<table>
<tr>
<th>Condition</th>
<th>Action</th>
<th>Example Formula</th>
</tr>
<tr>
<td>Greater Than 500</td>
<td>Highlight in Green</td>
<td>=B2>500</td>
</tr>
<tr>
<td>Less Than 200</td>
<td>Highlight in Red</td>
<td>=B2<200</td>
</tr>
</table>
<div class="faq-section">
<div class="faq-container">
<h2>Frequently Asked Questions</h2>
<div class="faq-item">
<div class="faq-question">
<h3>Can I apply conditional formatting to an entire row based on a cell value?</h3>
<span class="faq-toggle">+</span>
</div>
<div class="faq-answer">
<p>Yes! Just select the entire row range and use a formula referencing the specific cell in that row.</p>
</div>
</div>
<div class="faq-item">
<div class="faq-question">
<h3>Can I use text values in conditional formatting?</h3>
<span class="faq-toggle">+</span>
</div>
<div class="faq-answer">
<p>Absolutely! You can use formulas like =A2="Completed" to format cells based on text values.</p>
</div>
</div>
<div class="faq-item">
<div class="faq-question">
<h3>How can I edit existing conditional formatting rules?</h3>
<span class="faq-toggle">+</span>
</div>
<div class="faq-answer">
<p>Go to Conditional Formatting > Manage Rules. Here, you can edit or delete any existing rules.</p>
</div>
</div>
<div class="faq-item">
<div class="faq-question">
<h3>What happens if my conditional formatting doesn't work as expected?</h3>
<span class="faq-toggle">+</span>
</div>
<div class="faq-answer">
<p>Check your formula for accuracy, ensure the range is correct, and verify there are no conflicting rules.</p>
</div>
</div>
</div>
</div>
By mastering Excel conditional formatting with two conditions, you're well on your way to enhancing your data analysis capabilities. The visual cues can make a significant difference in how information is conveyed, turning mundane spreadsheets into dynamic, informative tools.
Practice these techniques, experiment with your own data sets, and explore related tutorials to broaden your understanding and skills. Happy Excel-ing!
<p class="pro-note">🌟Pro Tip: Experiment with conditional formatting on different data sets to see how it can enhance your understanding of trends and patterns!</p>