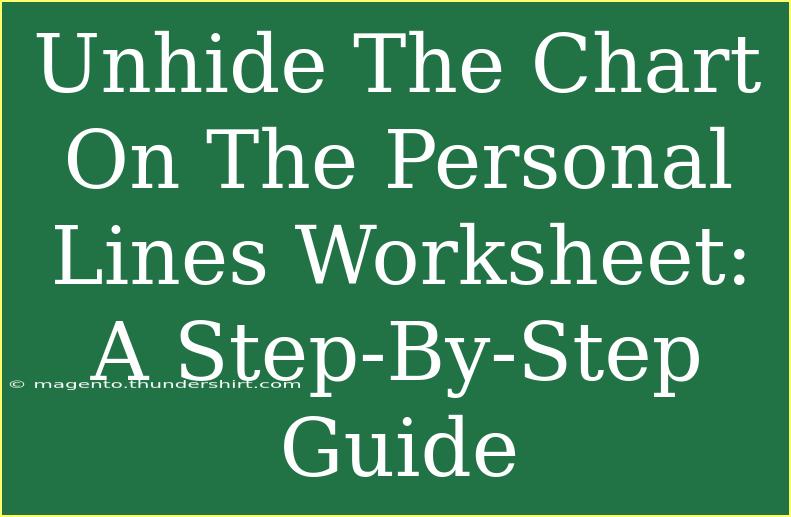If you've been working in Excel and are struggling to unhide a chart on the Personal Lines Worksheet, you're not alone! Excel can sometimes feel like an intricate puzzle, especially when elements like charts are hidden from view. But don't worry; this guide will walk you through the process step by step while sharing some tips and tricks along the way. 🚀
Understanding Why Charts Get Hidden
First things first, it's essential to understand why a chart might be hidden. This could happen for several reasons:
- The chart was intentionally hidden to declutter the worksheet.
- The chart is on a different layer or behind other elements.
- You inadvertently hid the chart while working.
Step-by-Step Guide to Unhide Your Chart
Step 1: Check for Hidden Elements
- Select the Entire Worksheet: Click the top-left corner of your worksheet (where the row numbers and column letters meet) to select everything.
- Format Menu: Go to the Home tab, find the Format section, and look for the option that says "Hide & Unhide."
- Unhide Rows and Columns: Select "Unhide Rows" and "Unhide Columns" to ensure that no hidden elements are blocking your view.
Step 2: Unhide the Chart
If the chart is still not visible after un-hiding the rows or columns, you may need to look for it manually.
- Go to the View Tab: Click on the "View" tab in the Ribbon.
- Show Object: In the "Show" section, ensure that "Objects" is checked. This will make any hidden charts or objects visible.
Step 3: Check the Selection Pane
- Open the Selection Pane: Navigate to the "Home" tab, click on "Find & Select," and choose "Selection Pane."
- Locate the Chart: In the Selection Pane, you can see all elements on the sheet. If your chart is listed but has an eye icon that looks like a crossed-out circle, it means it's hidden. Click the eye icon to make it visible again.
<table>
<tr>
<th>Element</th>
<th>Action Required</th>
</tr>
<tr>
<td>Chart Hidden</td>
<td>Click the eye icon in the Selection Pane</td>
</tr>
<tr>
<td>Row/Column Hidden</td>
<td>Use "Hide & Unhide" in Format</td>
</tr>
<tr>
<td>Layered Chart</td>
<td>Select and drag to bring to front</td>
</tr>
</table>
Step 4: Bringing the Chart to the Front
Sometimes, your chart might be obscured by other elements. If that's the case, here’s how to bring it to the forefront:
- Select the Chart: If you can find it, click on the area where the chart should be located.
- Right-Click: A context menu will appear. Select "Bring to Front." This action will layer the chart above other elements.
Step 5: Final Check
Now that you've tried all the above steps, it’s time to do a final check:
- Zoom Out: Sometimes, you might be zoomed in too far, making it difficult to see everything. Zoom out to 100% or even lower to get a broader view.
- Look for Changes: Sometimes charts are moved off the main area. If you see any suspicious empty areas, click around and check if they reveal a chart.
Common Mistakes to Avoid
- Not Saving Changes: Ensure you save your document after making changes. Sometimes users forget this, which could lead to frustration when they reopen the file.
- Ignoring the Selection Pane: Many users overlook the Selection Pane, which can easily show hidden elements.
- Assuming No Changes Were Made: Always check for changes in visibility settings before concluding your chart is gone.
Troubleshooting Issues
If your chart still refuses to appear, consider the following troubleshooting steps:
- Check Filters: Sometimes filters applied to data can hide the chart. Remove any filters and see if the chart reappears.
- Corrupted File: If everything else fails, your file might be corrupted. Try opening a previous version of the file or creating a new file to copy your data over.
<div class="faq-section">
<div class="faq-container">
<h2>Frequently Asked Questions</h2>
<div class="faq-item">
<div class="faq-question">
<h3>Why is my chart not showing even after un-hiding?</h3>
<span class="faq-toggle">+</span>
</div>
<div class="faq-answer">
<p>It could be obscured by other elements or positioned off-screen. Use the Selection Pane to locate it.</p>
</div>
</div>
<div class="faq-item">
<div class="faq-question">
<h3>Can I recover a deleted chart?</h3>
<span class="faq-toggle">+</span>
</div>
<div class="faq-answer">
<p>If you haven't saved after deletion, use "Undo" (Ctrl+Z). If saved, check any backups or previous versions of the file.</p>
</div>
</div>
<div class="faq-item">
<div class="faq-question">
<h3>How do I make sure my charts are not hidden in the future?</h3>
<span class="faq-toggle">+</span>
</div>
<div class="faq-answer">
<p>Always ensure to save your settings and share a copy if you’re collaborating with others to avoid accidental hiding.</p>
</div>
</div>
</div>
</div>
To sum it all up, un-hiding a chart on your Personal Lines Worksheet in Excel doesn't have to be a daunting task. By following the steps outlined above, you can quickly restore visibility and continue your work. Remember to familiarize yourself with the features in Excel, as they can significantly enhance your productivity!
As you practice these skills, don't hesitate to explore other tutorials related to Excel; there's always more to learn and discover.
<p class="pro-note">🌟Pro Tip: Regularly save your work and keep backups to avoid losing important charts or data!</p>