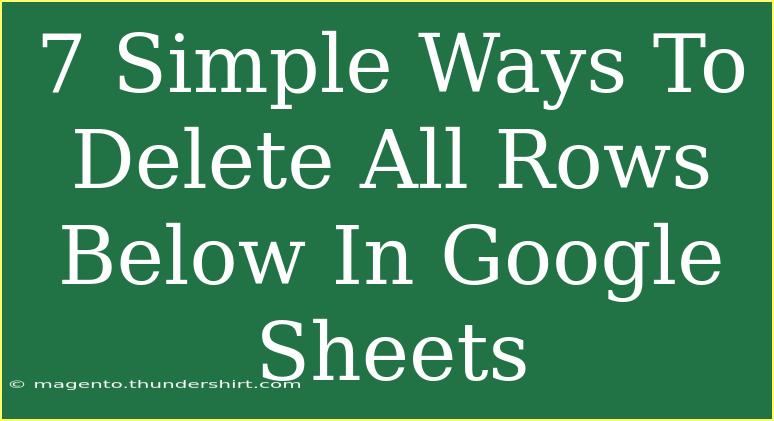Managing data in Google Sheets can sometimes become a cumbersome task, especially when it comes to cleaning up unwanted rows. If you’re working on a project and need to delete all rows below a specific point in your spreadsheet, you’re in luck! In this post, we’ll explore 7 simple ways to delete all rows below in Google Sheets, ensuring you can effectively manage your data with ease. 💡
Why Deleting Rows Below is Important
Keeping your spreadsheet organized is crucial for data clarity and productivity. When you have a lot of unnecessary rows, it can make your data less readable and more challenging to analyze. Whether you're preparing a report, cleaning up a dataset, or simply getting ready for a presentation, knowing how to delete those excess rows can save you time and frustration. Here are some methods you can employ:
Method 1: Using Right-Click
This is the most straightforward method.
- Highlight the row below the one you want to keep.
- Right-click on the row number to open the context menu.
- Select "Delete rows X-X" (where X is the row number).
This method is super quick for removing a few unwanted rows!
Method 2: Keyboard Shortcuts
If you're a fan of shortcuts, this method is for you!
- Click on the row number you want to start deleting from.
- Press Shift + Space to highlight the entire row.
- Then press Ctrl + Shift + ↓ (Windows) or Command + Shift + ↓ (Mac) to highlight all rows below.
- Press Ctrl + - (Windows) or Command + - (Mac) to delete the highlighted rows.
Using shortcuts can speed up your workflow immensely! ⏩
Method 3: Filtering the Data
If you want a more organized way to delete rows based on certain criteria:
- Select your entire dataset.
- Click on Data > Create a filter.
- Use the filter dropdown to show only the rows you want to keep.
- After filtering, highlight the rows below your selection, right-click, and select "Delete rows X-X."
Method 4: Clear the Rows Instead of Deleting
If you want to keep the rows but clear their content:
- Highlight the rows you want to clear.
- Right-click and select "Clear contents."
This method is handy if you want to retain the structure of your sheet without the clutter.
Method 5: Using Google Apps Script
For more advanced users, a little scripting can save time:
-
Go to Extensions > Apps Script.
-
Delete any existing code and paste the following script:
function deleteRowsBelow() {
var sheet = SpreadsheetApp.getActiveSpreadsheet().getActiveSheet();
var row = 5; // Change this to the row number you want to keep
sheet.deleteRows(row + 1, sheet.getMaxRows() - row);
}
-
Save and run the function to delete all rows below the specified row.
Make sure to adjust the row variable according to your needs!
Method 6: Use the Find and Replace Tool
This method can be useful if you are looking for specific data:
- Press Ctrl + H (or Command + H on Mac) to open Find and Replace.
- Enter the criteria for your search.
- Click "Find" to locate the rows.
- Once found, use any of the previous methods to delete them.
Method 7: Manually Selecting Rows
For a less technical approach:
- Click the first row number below what you want to keep.
- Hold Shift, and click the last row number to select multiple rows.
- Right-click and choose "Delete rows X-X."
This is easy for smaller datasets!
Common Mistakes to Avoid
As with any tool, there are common pitfalls to be aware of while deleting rows in Google Sheets:
- Accidentally deleting the wrong rows: Always double-check your selections before confirming deletions.
- Forgetting to save changes: Regularly save your work to prevent data loss.
- Not using filters when needed: Filters can help avoid deleting rows that may contain important data.
Troubleshooting Issues
If you're encountering issues while trying to delete rows, here are some troubleshooting tips:
- Ensure the sheet isn't protected: If you can't delete rows, check if the sheet has edit restrictions.
- Browser issues: Sometimes refreshing the browser or using a different one can solve problems.
- Internet connection: Ensure you have a stable internet connection since Google Sheets is cloud-based.
<div class="faq-section">
<div class="faq-container">
<h2>Frequently Asked Questions</h2>
<div class="faq-item">
<div class="faq-question">
<h3>Can I undo a deletion in Google Sheets?</h3>
<span class="faq-toggle">+</span>
</div>
<div class="faq-answer">
<p>Yes, you can undo a deletion by clicking the "Undo" button (or pressing Ctrl + Z on your keyboard) immediately after deleting rows.</p>
</div>
</div>
<div class="faq-item">
<div class="faq-question">
<h3>Is there a limit to how many rows I can delete at once?</h3>
<span class="faq-toggle">+</span>
</div>
<div class="faq-answer">
<p>No, you can delete as many rows as you need at once, as long as they are within the limits of Google Sheets, which currently allows for up to 10 million cells per spreadsheet.</p>
</div>
</div>
<div class="faq-item">
<div class="faq-question">
<h3>Can I delete rows without a mouse?</h3>
<span class="faq-toggle">+</span>
</div>
<div class="faq-answer">
<p>Yes, you can use keyboard shortcuts to select and delete rows without using a mouse. For example, use Shift + Space to select a row and Ctrl + - to delete.</p>
</div>
</div>
</div>
</div>
In conclusion, deleting rows in Google Sheets doesn't have to be a daunting task. With the methods outlined above, you can choose the one that suits your needs best. Whether you prefer a straightforward right-click, handy keyboard shortcuts, or utilizing scripts, there's a way for everyone. Cleaning up your data can lead to better organization, improved clarity, and enhanced productivity in your spreadsheets. So, go ahead and practice these techniques, and don't hesitate to explore more tutorials available on this blog. Happy spreadsheeting! 🌟
<p class="pro-note">💡Pro Tip: Always backup your spreadsheet before making large deletions to avoid losing important data!</p>