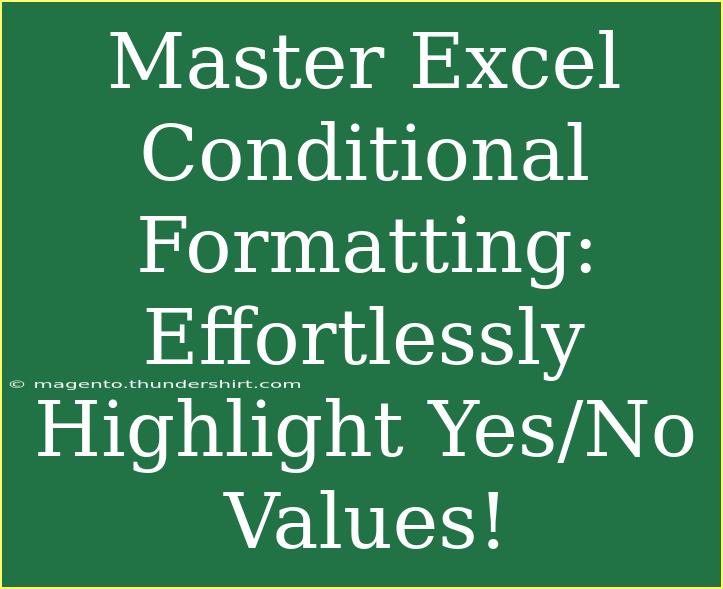When it comes to organizing data in Excel, conditional formatting is a powerhouse feature that can make your spreadsheets not only functional but visually appealing. Imagine having the ability to effortlessly highlight cells based on their values, transforming dull datasets into colorful, easy-to-read summaries. In this article, we’ll explore how to effectively use conditional formatting to highlight Yes/No values in Excel, along with tips, shortcuts, and advanced techniques. You'll learn to avoid common mistakes and troubleshoot issues that may arise along the way. Let's dive into the world of Excel and elevate your skills!
What is Conditional Formatting?
Conditional formatting in Excel allows you to automatically apply formatting—like colors, icons, or data bars—to cells that meet certain conditions. This feature is a game-changer when you need to quickly visualize data trends or categorize information. Whether you're tracking project status, analyzing survey responses, or managing inventory, conditional formatting makes data interpretation a breeze.
How to Apply Conditional Formatting to Highlight Yes/No Values
Highlighting Yes/No values can greatly enhance the readability of your data. Here’s a step-by-step guide to get you started:
Step 1: Select Your Data Range
- Open your Excel workbook and navigate to the sheet with the data.
- Click and drag to select the range of cells that contains the Yes/No values.
Step 2: Access Conditional Formatting
- Go to the Home tab in the ribbon.
- In the Styles group, click on Conditional Formatting.
Step 3: Create a New Rule
- Choose New Rule from the drop-down menu.
- Select Format cells that contain from the list of options.
Step 4: Set Your Conditions
- In the dialog box, choose Specific Text from the first dropdown.
- In the next field, select containing and type in "Yes".
- Click on the Format button to choose how you want to highlight Yes values (e.g., fill color green).
- Click OK to apply the format.
Step 5: Repeat for No Values
- Repeat steps 3 and 4, but this time type "No" and choose a different format (e.g., fill color red).
- After setting both conditions, click OK to finalize your rules.
Example of Conditional Formatting
Below is an example of how your formatted data may look:
<table>
<tr>
<th>Task</th>
<th>Status</th>
</tr>
<tr>
<td>Task A</td>
<td style="background-color: green;">Yes</td>
</tr>
<tr>
<td>Task B</td>
<td style="background-color: red;">No</td>
</tr>
</table>
By following these steps, you’ll create a visually engaging spreadsheet that makes it easy to interpret Yes/No values at a glance! 🎉
<p class="pro-note">⭐ Pro Tip: Use contrasting colors for "Yes" and "No" to enhance visibility and make it easier to understand your data at a glance.</p>
Advanced Techniques for Conditional Formatting
Once you're comfortable with the basics, consider exploring these advanced techniques:
Use Icon Sets
- After selecting your range, go to Conditional Formatting > Icon Sets.
- Choose a set that includes icons for Yes (check mark) and No (cross). This provides an immediate visual cue.
Use Data Bars
- Select your data range.
- Choose Conditional Formatting > Data Bars for a more dynamic representation of your values.
- Configure the settings to display varying shades for Yes (e.g., green) and No (e.g., red).
Conditional Formatting with Formulas
For more complex scenarios, you can apply conditional formatting using formulas. Here's how:
- Select your data range.
- Go to Conditional Formatting > New Rule > Use a formula to determine which cells to format.
- Enter a formula like
=A1="Yes" and set your desired format.
This method allows you to customize formatting based on other criteria in your spreadsheet.
Common Mistakes to Avoid
While conditional formatting is a powerful tool, it's easy to make mistakes. Here are a few pitfalls to watch out for:
- Not selecting the correct range: Double-check that you’ve selected the right cells before applying formatting.
- Overlapping rules: Be mindful of how multiple rules may conflict. Excel will apply the first rule it encounters.
- Forgetting to clear old rules: If you’re reapplying conditional formatting, remember to clear old rules to prevent confusion.
Troubleshooting Issues
Sometimes, you may encounter issues while using conditional formatting. Here’s how to address them:
- Nothing is highlighted: Ensure your conditions are set correctly and that the cells contain the exact text (case-sensitive).
- Unexpected formats: Check for conflicting conditional formatting rules that may be applying different formats.
- Formatting disappears: If you find your formatting disappears after editing the cell, make sure the new value still meets the formatting conditions.
Frequently Asked Questions
<div class="faq-section">
<div class="faq-container">
<h2>Frequently Asked Questions</h2>
<div class="faq-item">
<div class="faq-question">
<h3>How can I edit an existing conditional formatting rule?</h3>
<span class="faq-toggle">+</span>
</div>
<div class="faq-answer">
<p>Go to Conditional Formatting > Manage Rules, then select the rule you want to edit and click on the Edit Rule button.</p>
</div>
</div>
<div class="faq-item">
<div class="faq-question">
<h3>Can I use conditional formatting on non-text values?</h3>
<span class="faq-toggle">+</span>
</div>
<div class="faq-answer">
<p>Yes! You can use conditional formatting with numbers, dates, and other types of data by selecting appropriate conditions.</p>
</div>
</div>
<div class="faq-item">
<div class="faq-question">
<h3>Is there a limit to the number of conditional formatting rules I can apply?</h3>
<span class="faq-toggle">+</span>
</div>
<div class="faq-answer">
<p>Excel allows up to 64 rules per worksheet, but you can use multiple rules on different ranges of cells.</p>
</div>
</div>
<div class="faq-item">
<div class="faq-question">
<h3>Can I copy conditional formatting from one cell to another?</h3>
<span class="faq-toggle">+</span>
</div>
<div class="faq-answer">
<p>Yes! Use the Format Painter to copy the formatting rules from one cell and apply them to another.</p>
</div>
</div>
</div>
</div>
By mastering these techniques, you'll be on your way to becoming an Excel conditional formatting guru! Remember to practice and explore related tutorials to fully grasp the possibilities of this amazing feature. Don’t hesitate to dive deeper into Excel's extensive toolkit as your comfort grows!
<p class="pro-note">🌟 Pro Tip: Explore online communities and forums for Excel tips and tricks to expand your knowledge further.</p>