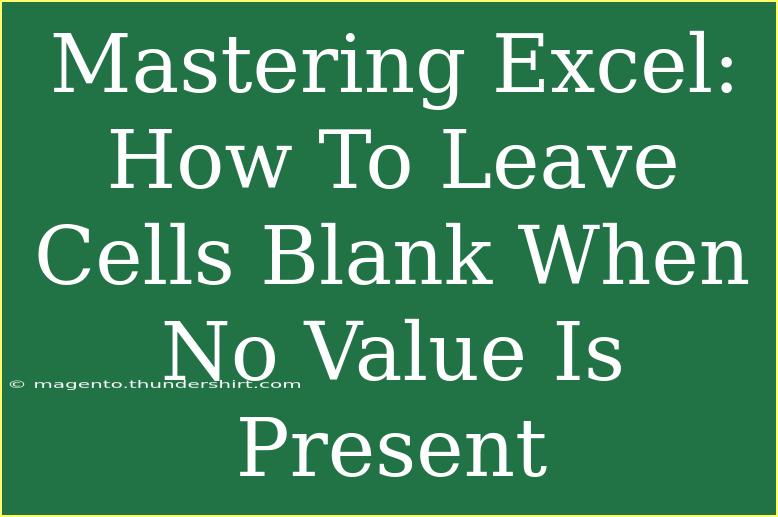When you're navigating through the intricate world of Excel, one of the common concerns many users face is how to handle blank cells. Whether you’re preparing data for analysis, creating reports, or working on financial models, you might often want your Excel spreadsheet to display empty cells when there are no values present. This helps in keeping the data neat and tidy, especially when sharing with others. Today, we're diving deep into effective ways to leave cells blank in Excel when no value is present, along with helpful tips, advanced techniques, and common pitfalls to avoid. 📝
Understanding the Need for Blank Cells
When you’re dealing with large datasets, having visually distracting zeroes or default values can confuse the data interpretation. Blank cells not only enhance the readability of your spreadsheet but also improve your formulas and functions' usability. Imagine working through a financial report where blank cells stand out clearly against populated cells – it just makes sense!
How to Leave Cells Blank in Excel
Method 1: Using IF Function
One of the simplest and most effective ways to create blank cells is using the IF function. This allows you to specify a condition where, if it isn’t met, the cell will return a blank instead of a default value.
Example:
Let’s say you have data in cell A1, and you want cell B1 to be blank if A1 is empty.
- Click on cell B1.
- Enter the formula:
=IF(A1="", "", A1)
- Press Enter.
This formula checks if A1 is blank. If so, it returns blank; otherwise, it displays the value from A1.
<table>
<tr>
<th>Condition</th>
<th>Formula</th>
</tr>
<tr>
<td>A1 is blank</td>
<td>=IF(A1="", "", A1)</td>
</tr>
<tr>
<td>A1 has a value</td>
<td>Displays value of A1</td>
</tr>
</table>
<p class="pro-note">💡Pro Tip: You can drag down the fill handle in the corner of B1 to apply the same formula to other cells in column B quickly!</p>
Method 2: Conditional Formatting
Conditional formatting helps to visually manage your data. You can set it to hide zero values by applying a custom number format.
Steps:
- Select the range you want to format.
- Right-click and select Format Cells.
- Go to the Number tab and select Custom.
- In the Type field, enter:
0;-0;;@
- Click OK.
This format will display positive numbers, negative numbers, and text normally while making zeroes appear as blank.
Method 3: Using Data Validation
This method is beneficial when you're entering data and want to prevent zeroes from being input.
- Select the cell or range where you want to apply data validation.
- Go to the Data tab and select Data Validation.
- In the Settings tab, choose Custom in the Allow dropdown.
- Enter the formula:
=A1<>0
- Click OK.
This means that users cannot input zero in the specified cells, effectively leaving them blank.
Common Mistakes to Avoid
- Not accounting for formulas: If you use complex formulas, ensure that they produce a blank when appropriate. Otherwise, you may inadvertently display unwanted results.
- Neglecting to format: If you forget to format your cells properly after using a function, it might still show zero or unwanted characters.
- Misunderstanding cell references: Be cautious about your cell references to avoid errors in your data logic.
Troubleshooting Issues
Sometimes, despite following the above methods, you might still see unwanted values. Here are a few troubleshooting tips:
- Check for extra spaces: If a cell looks blank but contains spaces, it won’t be treated as blank. Trim any extra spaces using the formula:
=TRIM(A1).
- Ensure correct use of quotes: Double-check that you’re using the correct quotation marks in your IF statements. It should be
"" for a blank value.
- Use the IsBlank function: The formula
=ISBLANK(A1) can help determine if a cell is genuinely empty.
<div class="faq-section">
<div class="faq-container">
<h2>Frequently Asked Questions</h2>
<div class="faq-item">
<div class="faq-question">
<h3>How do I display a specific text instead of blank?</h3>
<span class="faq-toggle">+</span>
</div>
<div class="faq-answer">
<p>Modify the IF function to return your desired text. For example: =IF(A1="", "No Data", A1) will display "No Data" if A1 is blank.</p>
</div>
</div>
<div class="faq-item">
<div class="faq-question">
<h3>Can I leave cells blank in a Pivot Table?</h3>
<span class="faq-toggle">+</span>
</div>
<div class="faq-answer">
<p>Yes, you can format the Pivot Table to show blanks instead of zeros. Right-click on the table, choose Value Field Settings, and select 'Show as' options to display blanks.</p>
</div>
</div>
<div class="faq-item">
<div class="faq-question">
<h3>What if my formula still shows zero?</h3>
<span class="faq-toggle">+</span>
</div>
<div class="faq-answer">
<p>Make sure your formula conditions are accurate and that you are using "" to return a blank cell.</p>
</div>
</div>
</div>
</div>
In conclusion, having the ability to leave cells blank when no value is present in Excel can significantly enhance your data management and presentation. Remember to utilize functions like IF, explore conditional formatting, and even incorporate data validation for effective handling of your data inputs. Practice these methods regularly to become adept at Excel's capabilities, and don't hesitate to explore more tutorials to broaden your skills.
<p class="pro-note">🚀Pro Tip: Consistently review your formulas and formatting settings to ensure a polished final output!</p>