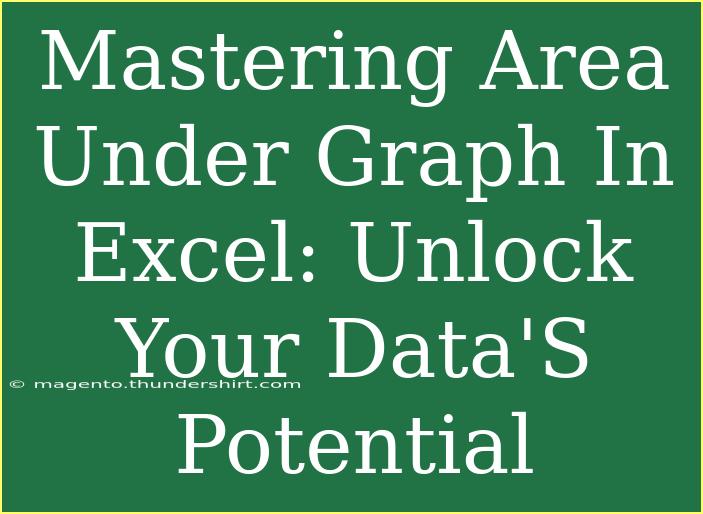When it comes to data analysis, Excel is a powerhouse tool that can do much more than just basic calculations. One of its most valuable features is the ability to analyze the area under a graph, which can provide insights that might otherwise go unnoticed. Whether you’re working on business reports, academic projects, or personal data analyses, mastering this skill can unlock your data's potential! 🚀
Understanding the Area Under a Graph
The area under a graph typically refers to the area between the curve of a function and the x-axis, and it can represent various things depending on the context. For example, in statistics, it can indicate probabilities, while in business, it might help visualize cumulative profits over time. In Excel, we can easily calculate this area using formulas and built-in functions.
Basic Concepts
Before diving into the steps, it's essential to understand a few key concepts:
- X-axis and Y-axis: The X-axis usually represents the independent variable, while the Y-axis represents the dependent variable.
- Data Representation: The data points that form the graph must be clearly defined, as these will directly influence your area calculations.
- Integration: For continuous functions, the area under the curve is obtained through integration, which we approximate in Excel using specific formulas.
Step-by-Step Guide to Calculate Area Under the Graph in Excel
Here’s how to calculate the area under a graph in Excel using the trapezoidal rule, a straightforward method for numerical integration.
Step 1: Prepare Your Data
Make sure your data is organized in two columns: one for the X values and another for the Y values.
| X Values |
Y Values |
| 1 |
5 |
| 2 |
10 |
| 3 |
7 |
| 4 |
12 |
| 5 |
10 |
Step 2: Create Your Graph
- Select Your Data: Highlight both columns of data.
- Insert Chart: Go to the "Insert" tab, select "Charts," and choose a line or scatter chart.
- Format Your Chart: Adjust the axes and labels as needed to clearly present the data.
Step 3: Calculate the Area
-
Identify the Range: Determine the range over which you want to calculate the area (for instance, from X=1 to X=5).
-
Use the Trapezoidal Rule Formula:
The formula for calculating the area using the trapezoidal rule is:
[
\text{Area} = \frac{(b-a)}{2} \times (f(a) + f(b))
]
Here’s how to implement it in Excel:
- In a new cell, use the formula:
=((B5-B1)/2)*(C1+C5)
- Replace
B1, C1, B5, and C5 with the actual cells that correspond to your specific dataset.
Step 4: Sum Areas of All Trapezoids
If you have more than one segment, you can sum the areas of all trapezoids:
- Use the SUM Function: Create a new column to calculate the area of each trapezoid formed by two consecutive points.
- Formula for Each Trapezoid: In the first cell of your new column, you can enter:
=((A2-A1)/2)*(B1+B2)
- Drag the Formula Down: Copy this formula down to fill in for all points.
- Total Area Calculation: Sum the values of your new column to get the total area under the curve:
=SUM(D1:D4)
Note on Accuracy
The accuracy of your area calculation increases with the number of data points you have. The more segments you divide your area into, the closer you’ll get to the actual area.
<p class="pro-note">🔍Pro Tip: Use more data points for better accuracy in your area calculations.</p>
Common Mistakes to Avoid
- Ignoring Units: Always pay attention to the units of your X and Y values, as they can significantly affect your area calculation.
- Incorrect Formula: Ensure that you're applying the trapezoidal rule correctly. Double-check your cell references.
- Forgetting to Format: Properly format your cells to show enough decimal places for precision.
- Overlooking Data Trends: Be aware of how data behaves—like discontinuities in your dataset might require adjustments in calculations.
Troubleshooting Issues
If you’re encountering issues while calculating the area under a graph, consider the following:
- Check Data Accuracy: Ensure that all data points are accurate and reflect what you want to analyze.
- Cell References: Double-check your cell references in formulas to make sure they’re pointing to the correct data.
- Formula Errors: Look for common Excel errors like #REF! or #DIV/0! and address them accordingly.
<div class="faq-section">
<div class="faq-container">
<h2>Frequently Asked Questions</h2>
<div class="faq-item">
<div class="faq-question">
<h3>What is the trapezoidal rule?</h3>
<span class="faq-toggle">+</span>
</div>
<div class="faq-answer">
<p>The trapezoidal rule is a numerical method for estimating the area under a curve. It approximates the region under the graph as a series of trapezoids.</p>
</div>
</div>
<div class="faq-item">
<div class="faq-question">
<h3>Can I use Excel to calculate the area for nonlinear data?</h3>
<span class="faq-toggle">+</span>
</div>
<div class="faq-answer">
<p>Yes! Excel can handle nonlinear data. Using the trapezoidal rule or Simpson's rule is recommended for better accuracy.</p>
</div>
</div>
<div class="faq-item">
<div class="faq-question">
<h3>How can I visualize the area under my graph?</h3>
<span class="faq-toggle">+</span>
</div>
<div class="faq-answer">
<p>You can fill the area under the graph in your chart options. Right-click on the data series and choose to format it.</p>
</div>
</div>
<div class="faq-item">
<div class="faq-question">
<h3>What if my data points are unevenly spaced?</h3>
<span class="faq-toggle">+</span>
</div>
<div class="faq-answer">
<p>If your data points are unevenly spaced, you might still use the trapezoidal rule; just ensure to adjust the width of each trapezoid according to the actual distances between your points.</p>
</div>
</div>
</div>
</div>
Understanding how to calculate and visualize the area under a graph in Excel is an invaluable skill that can lead to deeper insights into your data. By following the steps outlined above, you'll be well on your way to effectively mastering this technique!
Remember to keep practicing, explore advanced features, and consider the recommendations shared. Excel is an extensive tool—there's always something new to learn!
<p class="pro-note">📊Pro Tip: Regularly check for Excel updates, as new features may enhance your graphing and data analysis capabilities!</p>