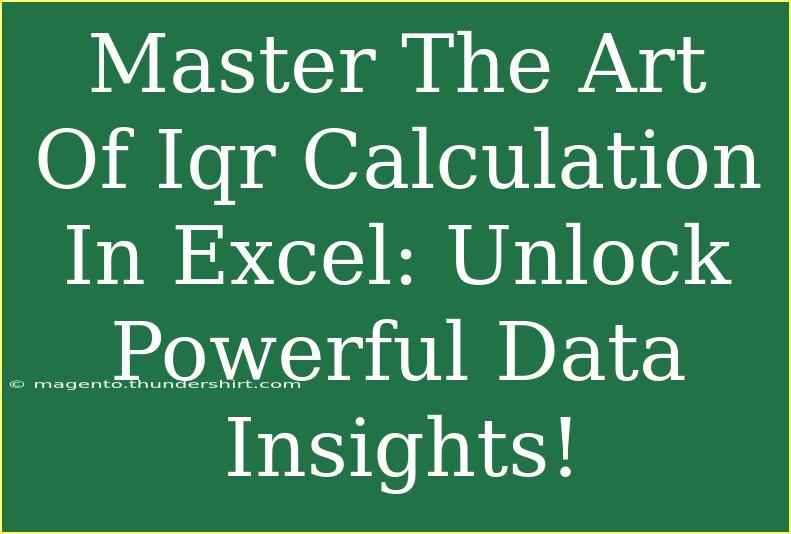When it comes to analyzing data in Excel, one powerful tool you can’t overlook is the Interquartile Range (IQR). Understanding how to calculate and interpret the IQR allows you to glean valuable insights from your datasets. Whether you are conducting a statistical analysis, working on a project, or just want to refine your Excel skills, mastering IQR calculation can elevate your data analytics game! Let's dive deep into this essential concept, explore how to calculate it in Excel, share helpful tips and techniques, and troubleshoot any issues you may encounter along the way. 📊
Understanding IQR
Before we roll up our sleeves and get into the nitty-gritty of Excel, let’s ensure we have a solid understanding of what the Interquartile Range is. The IQR measures the statistical dispersion between the first quartile (Q1) and the third quartile (Q3) of your data set.
- Q1: The median of the lower half of the data (25th percentile).
- Q3: The median of the upper half of the data (75th percentile).
The formula to calculate IQR is:
IQR = Q3 - Q1
This measure is especially useful because it helps identify outliers and understand the spread of data, making it a favorite among statisticians.
How to Calculate IQR in Excel
Calculating the IQR in Excel is a straightforward process that involves using a few simple functions. Let’s break it down step by step.
Step-by-Step Guide:
-
Input Your Data:
Open a new Excel spreadsheet and input your dataset in a single column. For this example, let’s assume your data is in Column A, cells A1 to A10.
-
Calculate Q1:
To find Q1, use the following formula in any empty cell:
=QUARTILE(A1:A10, 1)
-
Calculate Q3:
Next, to determine Q3, enter the following formula in another empty cell:
=QUARTILE(A1:A10, 3)
-
Calculate IQR:
Finally, to calculate the IQR, subtract Q1 from Q3 using this formula:
=Q3_cell - Q1_cell
(Replace Q3_cell and Q1_cell with the actual cell references where you calculated Q3 and Q1.)
Example Calculation:
Assuming your data set is as follows:
| A |
| 5 |
| 7 |
| 8 |
| 9 |
| 12 |
| 15 |
| 18 |
| 20 |
| 25 |
| 30 |
If you input this data into Column A and follow the steps outlined, you will calculate Q1 as 8.5 and Q3 as 20. Therefore, your IQR would be:
IQR = 20 - 8.5 = 11.5
Important Notes
<p class="pro-note">Always ensure that your data is sorted when calculating the quartiles to get accurate results.</p>
Helpful Tips & Shortcuts
-
Using Excel Functions: Instead of using the QUARTILE function, you can also utilize the newer QUARTILE.INC or QUARTILE.EXC functions to calculate quartiles depending on your analysis requirement.
-
Visualizing Data: After calculating the IQR, consider creating box plots to visualize the spread of your data and any potential outliers easily.
-
Using Conditional Formatting: To emphasize outliers, apply conditional formatting in your dataset by highlighting values that fall below Q1 - 1.5 * IQR or above Q3 + 1.5 * IQR.
Common Mistakes to Avoid
-
Not Sorting Data: Always make sure your data is sorted before calculating quartiles, as unsorted data will yield incorrect results.
-
Misunderstanding Quartiles: Remember, Q1 and Q3 refer to the 25th and 75th percentiles, respectively. Confusing them can lead to an incorrect IQR calculation.
-
Ignoring Outliers: The IQR helps identify outliers, but neglecting to analyze these outliers can result in overlooking valuable insights.
Troubleshooting Issues
If your calculations do not seem accurate, here are some troubleshooting tips to help you out:
-
Double-check the Data Range: Ensure that you’ve correctly referenced the data range in your formulas. A common issue arises when users mistakenly include header rows or additional rows in the range.
-
Verify Data Entry: A simple typo can result in skewed calculations. Double-check that the data is entered correctly in your spreadsheet.
-
Check for Blank Cells: Blank cells within your data range can impact the results of your quartile calculations. Ensure all relevant cells are filled.
<div class="faq-section">
<div class="faq-container">
<h2>Frequently Asked Questions</h2>
<div class="faq-item">
<div class="faq-question">
<h3>What is the Interquartile Range (IQR)?</h3>
<span class="faq-toggle">+</span>
</div>
<div class="faq-answer">
<p>The IQR is a measure of statistical dispersion that represents the range between the first quartile (Q1) and third quartile (Q3) of a dataset, calculated as Q3 - Q1.</p>
</div>
</div>
<div class="faq-item">
<div class="faq-question">
<h3>How do I interpret the IQR?</h3>
<span class="faq-toggle">+</span>
</div>
<div class="faq-answer">
<p>A larger IQR indicates a greater spread in the middle 50% of your data, while a smaller IQR suggests that the data is more clustered around the median.</p>
</div>
</div>
<div class="faq-item">
<div class="faq-question">
<h3>Can I use IQR to detect outliers?</h3>
<span class="faq-toggle">+</span>
</div>
<div class="faq-answer">
<p>Yes! Values that fall below Q1 - 1.5 * IQR or above Q3 + 1.5 * IQR are considered outliers.</p>
</div>
</div>
<div class="faq-item">
<div class="faq-question">
<h3>What Excel functions can I use to calculate the IQR?</h3>
<span class="faq-toggle">+</span>
</div>
<div class="faq-answer">
<p>You can use the QUARTILE function, QUARTILE.INC, and QUARTILE.EXC functions to calculate the first and third quartiles needed for the IQR calculation.</p>
</div>
</div>
<div class="faq-item">
<div class="faq-question">
<h3>Is IQR sensitive to outliers?</h3>
<span class="faq-toggle">+</span>
</div>
<div class="faq-answer">
<p>No, the IQR is resistant to outliers because it only considers the middle 50% of the data.</p>
</div>
</div>
</div>
</div>
The key takeaway here is that the Interquartile Range is an essential concept in data analysis that allows you to understand the spread and identify outliers in your dataset. By following the steps outlined above, you can quickly calculate the IQR in Excel, analyze your data, and make informed decisions based on your findings.
Don’t hesitate to practice these calculations using different datasets and explore other tutorials on data analysis techniques. Your journey into the world of data insights starts now!
<p class="pro-note">📈Pro Tip: Regularly practice your Excel skills and experiment with new functions to expand your data analysis capabilities!</p>