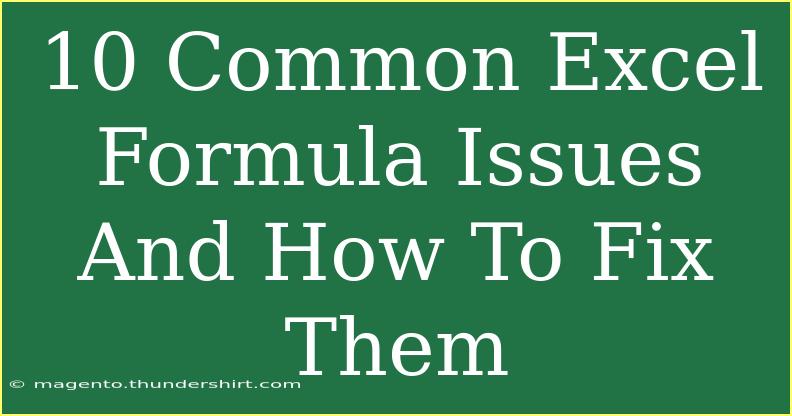Excel is a powerful tool that helps us analyze data, perform calculations, and automate various tasks. However, like any software, it can have its quirks, especially when it comes to formulas. If you've ever found yourself wrestling with a stubborn formula that just won't cooperate, you're not alone! In this article, we'll dive into the top 10 common Excel formula issues and how to fix them. We'll equip you with tips, shortcuts, and advanced techniques to enhance your Excel skills. Plus, we'll tackle some common mistakes and troubleshooting tactics along the way. Let's get started! 💡
1. Incorrect Formula Syntax
One of the most common issues that Excel users encounter is incorrect formula syntax. A tiny mistake, like a missing parenthesis or a misplaced comma, can render your formula useless.
Fix:
- Always double-check your syntax. Excel will usually highlight errors in red, making them easier to spot.
- Use the formula bar to see your entire formula and look for any inconsistencies.
2. #VALUE! Errors
When you see a #VALUE! error, it typically means there’s a problem with the type of values you're using in your formula. This is often due to using text values in mathematical operations.
Fix:
- Check the data types in your cells. Ensure that numeric calculations are only performed on cells containing numbers.
- Use the
VALUE() function to convert text to numbers when necessary.
3. #DIV/0! Errors
This error occurs when you try to divide a number by zero, which is mathematically undefined. It's a common mistake that can happen quite easily.
Fix:
4. Mixed References Issues
When you copy formulas across cells, Excel adjusts the cell references automatically. If you want some references to stay constant (absolute references), you need to use the $ sign.
Fix:
- For absolute references, modify your formula to include
$, like $A$1, to keep it constant regardless of where you copy the formula.
5. Circular References
A circular reference occurs when a formula refers back to its own cell. This can lead to inaccurate results and confusion.
Fix:
- Look for and resolve circular references by carefully reviewing your formulas. Excel provides a warning for circular references that need attention.
6. Missing Data in References
If the cells that your formulas refer to are empty, you might see errors or unexpected results.
Fix:
- Utilize the
IF() function to provide a default value if a referenced cell is empty:=IF(A1="", 0, A1*B1)
7. Confusion Between Text and Numbers
Sometimes, Excel treats numbers as text, especially when importing data or when there are leading spaces.
Fix:
- Use the
TRIM() function to remove extra spaces and the VALUE() function to convert text back to numbers.=VALUE(TRIM(A1))
8. Nested Formulas
Using nested formulas can be powerful but also tricky, as they can lead to confusion and errors if not handled correctly.
Fix:
- Break down complex formulas into simpler components. Create helper columns if necessary to simplify calculations.
9. Function Not Available
If you’re using a function that isn’t available in your version of Excel, it can lead to errors. This is particularly common with advanced functions introduced in newer versions.
Fix:
- Check the compatibility of the function with your Excel version. Consider alternatives or workarounds for unavailable functions.
10. Formula Not Updating
Sometimes, changes in the data do not reflect in the formula results, and this can be frustrating.
Fix:
- Ensure that automatic calculation is enabled by going to Formulas > Calculation Options and selecting 'Automatic.'
- If necessary, press
F9 to refresh your workbook.
Helpful Tips for Using Excel Formulas Effectively
Here are some additional shortcuts and techniques that can enhance your experience with Excel formulas:
- Use Named Ranges: Instead of referencing cell addresses, give a name to your ranges. It makes your formulas more understandable and easier to manage.
- Employ the Formula Auditing Tools: Excel has built-in tools to help you evaluate and debug formulas. Check for precedents and dependents, which shows you the cells linked to your formula.
- Create Dynamic Formulas with
INDIRECT(): Use this function for dynamic cell referencing, especially when you want your formulas to adjust based on a specific cell's content.
- Master Keyboard Shortcuts: Familiarize yourself with shortcuts like
Ctrl + ~ to view formulas directly in the cells.
Common Mistakes to Avoid
- Overcomplicating Formulas: Simplicity is key. A straightforward approach will save you time and potential errors.
- Ignoring Error Messages: When Excel displays an error, it often provides useful clues. Pay attention to what it says!
- Not Documenting Formulas: Keep notes or documentation of complex formulas. It will make it easier for you or others to understand them later.
<div class="faq-section">
<div class="faq-container">
<h2>Frequently Asked Questions</h2>
<div class="faq-item">
<div class="faq-question">
<h3>What should I do if I encounter a #REF! error?</h3>
<span class="faq-toggle">+</span>
</div>
<div class="faq-answer">
<p>A #REF! error indicates that a formula refers to a cell that is not valid. Check your cell references and ensure that the cells haven’t been deleted.</p>
</div>
</div>
<div class="faq-item">
<div class="faq-question">
<h3>How can I prevent losing my data while working with formulas?</h3>
<span class="faq-toggle">+</span>
</div>
<div class="faq-answer">
<p>Always save your workbook regularly and consider using version control or backups, especially for important data.</p>
</div>
</div>
<div class="faq-item">
<div class="faq-question">
<h3>Why are my formulas returning unexpected results?</h3>
<span class="faq-toggle">+</span>
</div>
<div class="faq-answer">
<p>This can happen due to incorrect cell references, data type mismatches, or hidden characters. Double-check your formulas and data.</p>
</div>
</div>
</div>
</div>
Recapping our journey, we've explored the common issues many face while using Excel formulas. From syntax errors to referencing pitfalls, we’ve uncovered practical solutions and techniques that can transform the way you work with data. Excel can seem daunting at first, but with a little practice and exploration, you'll soon find yourself wielding its capabilities like a pro. So, dive back into your spreadsheets, implement these tips, and see how they enhance your Excel experience!
<p class="pro-note">✨Pro Tip: Regularly practice using formulas in different scenarios to boost your confidence and efficiency in Excel!</p>