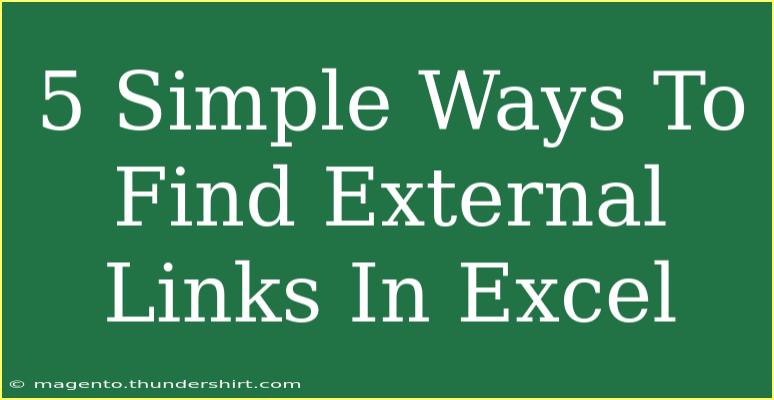When working with Excel, finding external links can be a bit of a challenge. It's crucial to manage these links correctly, as they can affect your workbook's performance and accuracy. Fear not! In this guide, we’ll explore five simple methods to locate external links in your Excel worksheets. Along the way, we will also discuss some tips, common mistakes to avoid, and provide troubleshooting advice. Let's dive in! 📊
Understanding External Links in Excel
Before we jump into the methods for finding external links, let’s quickly cover what external links are. External links in Excel refer to references that connect your current workbook with another workbook. They usually appear in formulas and can include data from other files. Managing these links can help you maintain data integrity and prevent errors.
Method 1: Using the 'Edit Links' Feature
One of the most straightforward ways to find external links is by utilizing Excel's built-in "Edit Links" feature.
Steps to Access Edit Links:
- Open your workbook in Excel.
- Go to the Data tab in the Ribbon.
- Look for the Queries & Connections group.
- Click on Edit Links.
This will display a dialog box showing all the external links present in your workbook. From here, you can update, change, or break the links as needed.
Important Note: If the Edit Links option is greyed out, it means that your workbook does not contain any external links or is in a protected mode.
Method 2: Searching for External Links with Find Function
If you prefer to dig deeper and search your formulas, the Find function in Excel can be a handy tool.
How to Use the Find Function:
- Press Ctrl + F or go to the Home tab and click on Find & Select > Find.
- In the Find and Replace dialog box, type
*[* (the asterisk followed by an opening bracket). This formula targets external links.
- Click on Options and make sure to select "Workbook" under the "Within" dropdown.
- Hit Find All.
This will list all instances of external links throughout your workbook.
Important Note: Be aware that this method might pick up other items that include the [ character, so review results carefully.
Method 3: Inspecting Formulas
Another method to uncover external links is by examining the formulas directly in your cells. External links typically follow this format: '[WorkbookName.xlsx]SheetName'!CellAddress.
Steps to Inspect Formulas:
- Click on a cell you suspect contains an external link.
- Look at the formula bar above the worksheet.
- Check for any references to another workbook, usually indicated by square brackets.
This manual inspection is time-consuming but effective for smaller workbooks.
Important Note: It can be helpful to ensure that your formula bar is visible. Go to View in the Ribbon and check Formula Bar.
Method 4: Utilizing Name Manager
If you have named ranges in your workbook, some may refer to external links. Using the Name Manager is a smart way to check for these links.
How to Use Name Manager:
- Go to the Formulas tab.
- Click on Name Manager.
- Look through the list for names that reference external workbooks (noted by square brackets).
From the Name Manager, you can edit or delete any unwanted links.
Important Note: It's advisable to document any changes you make, especially if you're working on an important project.
Method 5: VBA Macro to Identify External Links
For advanced users comfortable with VBA (Visual Basic for Applications), creating a simple macro can streamline the process of finding external links.
Steps to Create a VBA Macro:
-
Press Alt + F11 to open the VBA editor.
-
Click Insert > Module to create a new module.
-
Copy and paste the following code:
Sub FindExternalLinks()
Dim Link As Variant
Dim ExternalLinks As Collection
Set ExternalLinks = New Collection
On Error Resume Next
For Each Link In ThisWorkbook.LinkSources(xlExcelLinks)
ExternalLinks.Add Link
Next Link
On Error GoTo 0
If ExternalLinks.Count > 0 Then
MsgBox "External links found:" & vbCrLf & Join(Application.Transpose(ExternalLinks.ToArray), vbCrLf)
Else
MsgBox "No external links found."
End If
End Sub
-
Run the macro (F5 or from the "Run" menu).
This will display a message box with all external links found in your workbook.
Important Note: Always back up your data before running macros, as they can change your workbook's contents.
Troubleshooting Common Issues
Sometimes, you might encounter issues while trying to find external links. Here are a few tips to troubleshoot:
-
Links Not Showing: If you don’t see any links in the Edit Links dialog, ensure your workbook is saved and not in a protected mode.
-
Inaccessible Workbooks: If an external link points to a file that’s moved or deleted, Excel will show an error when trying to update. Regularly check your links to avoid disruption.
-
Broken Links: If you’ve changed or moved a source file, you’ll need to update the links manually. Use the Edit Links feature to reconnect or break links as necessary.
<div class="faq-section">
<div class="faq-container">
<h2>Frequently Asked Questions</h2>
<div class="faq-item">
<div class="faq-question">
<h3>How do I break an external link in Excel?</h3>
<span class="faq-toggle">+</span>
</div>
<div class="faq-answer">
<p>Go to the Data tab, click on Edit Links, select the link you want to break, and click on Break Link.</p>
</div>
</div>
<div class="faq-item">
<div class="faq-question">
<h3>Can I automatically update external links?</h3>
<span class="faq-toggle">+</span>
</div>
<div class="faq-answer">
<p>Yes! You can set Excel to automatically update links when you open the workbook. Go to File > Options > Trust Center > Trust Center Settings > External Content.</p>
</div>
</div>
<div class="faq-item">
<div class="faq-question">
<h3>What happens if I ignore external links?</h3>
<span class="faq-toggle">+</span>
</div>
<div class="faq-answer">
<p>If you ignore them, your data may become outdated or inaccurate, as changes in the source files won't reflect in your workbook.</p>
</div>
</div>
</div>
</div>
To wrap up, finding and managing external links in Excel is an essential skill that can enhance the reliability of your data management. Using the methods outlined above, you can streamline your process and avoid common pitfalls. Take the time to explore these techniques, practice frequently, and you’ll soon become proficient at identifying external links in your workbooks.
<p class="pro-note">📌Pro Tip: Regularly check for external links in your workbooks to maintain data integrity and performance!</p>