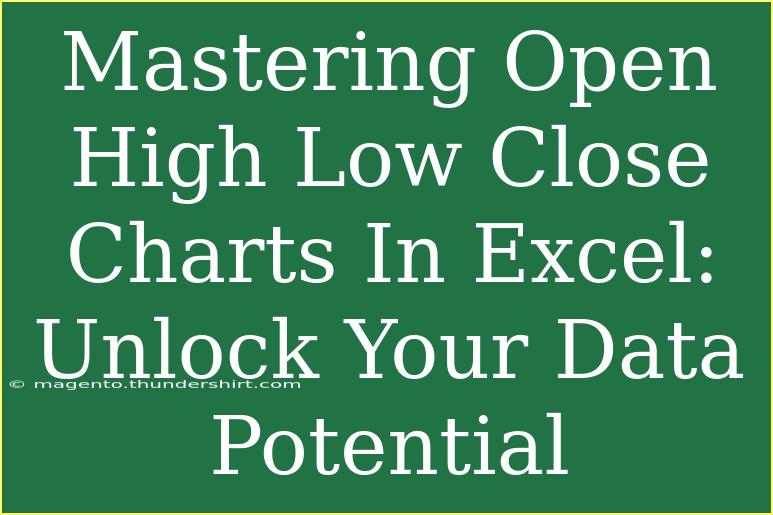When it comes to analyzing financial data, mastering Open High Low Close (OHLC) charts in Excel can be a game-changer. These charts provide a clear visual representation of stock price movements over a specific period, allowing investors and traders to make informed decisions based on historical price trends. In this comprehensive guide, we’ll dive into the details of creating and utilizing OHLC charts effectively in Excel, share helpful tips, shortcuts, and techniques, and address common pitfalls to avoid. 🎉
Understanding Open High Low Close Charts
Open High Low Close charts illustrate the price movements of securities over time. Each data point reflects four crucial values:
- Open: The price at which a security opens for trading at the beginning of a period.
- High: The highest price of the security during that period.
- Low: The lowest price reached during the period.
- Close: The price at which the security closes at the end of that period.
Visualizing these data points helps you to identify trends and make better decisions, which is crucial in trading.
Creating an OHLC Chart in Excel
Creating an OHLC chart in Excel is straightforward, especially if you follow these organized steps. Let’s break it down:
Step 1: Prepare Your Data
Before creating an OHLC chart, you need to organize your data in Excel. Here’s a simple layout:
<table>
<tr>
<th>Date</th>
<th>Open</th>
<th>High</th>
<th>Low</th>
<th>Close</th>
</tr>
<tr>
<td>01/01/2023</td>
<td>100</td>
<td>110</td>
<td>90</td>
<td>105</td>
</tr>
<tr>
<td>01/02/2023</td>
<td>106</td>
<td>115</td>
<td>102</td>
<td>112</td>
</tr>
<!-- Add more rows as needed -->
</table>
Make sure each column is labeled properly.
Step 2: Insert the OHLC Chart
- Highlight the range of your data.
- Go to the Insert tab in the Excel ribbon.
- Choose Insert Stock Chart from the Charts group.
- Select Open-High-Low-Close.
You should now see your OHLC chart displayed in your spreadsheet.
Step 3: Customize Your Chart
Excel allows you to customize your chart extensively:
- Title: Click on the chart title to edit it. Make it descriptive!
- Axis Titles: Use the “Chart Elements” button to add axis titles.
- Colors: Right-click on the chart elements to change the colors, helping to visually differentiate between up and down days.
Step 4: Analyze Your Data
Now that your OHLC chart is ready, take some time to analyze it. Look for patterns such as trends, reversals, or breakouts. These insights can guide your trading strategy.
<p class="pro-note">✨ Pro Tip: Save your Excel template with the OHLC chart for future use. This will save you time when analyzing new data!</p>
Tips and Shortcuts for Effective Use of OHLC Charts
- Use Data Filters: Utilize Excel’s filter feature to quickly sort your data by date, opening price, or closing price.
- Update Regularly: Make it a habit to input new data regularly to keep your analysis up to date.
- Combine with Other Analysis Tools: Use OHLC charts alongside other tools like moving averages and indicators for more comprehensive analysis.
- Learn Keyboard Shortcuts: Familiarize yourself with Excel shortcuts such as Ctrl + C (copy), Ctrl + V (paste), and Ctrl + Z (undo) to speed up your workflow.
Common Mistakes to Avoid
- Neglecting Data Quality: Ensure that your data is accurate and complete; incorrect data can lead to faulty analysis.
- Overcomplicating Your Chart: Keep it simple. Adding too many elements can make it difficult to read.
- Ignoring Trends: Always look for the underlying trends rather than focusing on individual data points.
Troubleshooting Issues
If you encounter problems while working with OHLC charts, consider these common issues:
- Chart Not Displaying Properly: Make sure your data range is correct and that there are no blank rows.
- Axis Not Scaling Properly: Right-click on the axis and select "Format Axis" to manually adjust the scale settings.
- Inaccurate Data Points: Double-check your input data against the original source for accuracy.
<div class="faq-section">
<div class="faq-container">
<h2>Frequently Asked Questions</h2>
<div class="faq-item">
<div class="faq-question">
<h3>What is the difference between OHLC and Candlestick charts?</h3>
<span class="faq-toggle">+</span>
</div>
<div class="faq-answer">
<p>Both charts display the same data, but OHLC charts focus on the four key price points while candlestick charts offer visual representations that include color coding to indicate upward or downward movement.</p>
</div>
</div>
<div class="faq-item">
<div class="faq-question">
<h3>Can I use Excel to forecast future prices based on OHLC data?</h3>
<span class="faq-toggle">+</span>
</div>
<div class="faq-answer">
<p>While Excel allows for certain forecasting methods, it's essential to combine OHLC data with additional analytical tools for more accurate predictions.</p>
</div>
</div>
<div class="faq-item">
<div class="faq-question">
<h3>Is there a limit to how much data I can enter in Excel for OHLC charts?</h3>
<span class="faq-toggle">+</span>
</div>
<div class="faq-answer">
<p>Excel supports a significant amount of data, but performance may decrease with very large datasets. It's advisable to keep your data within a manageable size for efficiency.</p>
</div>
</div>
</div>
</div>
In summary, mastering Open High Low Close charts in Excel is all about understanding your data and learning how to use the tools effectively. By creating well-structured OHLC charts, customizing them to suit your analysis, and avoiding common pitfalls, you'll be well on your way to unlocking the potential of your data.
Don’t hesitate to put your skills into practice by creating your own OHLC charts and experimenting with different data sets. As you grow more comfortable with these visualizations, you'll discover a wealth of information that can empower your trading decisions.
<p class="pro-note">📊 Pro Tip: Explore additional tutorials on Excel data visualization techniques to enhance your skills further!</p>