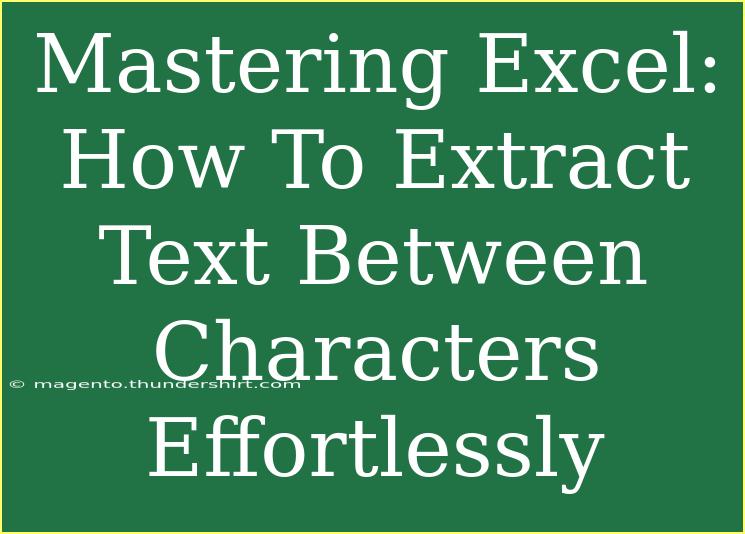When it comes to data manipulation, Microsoft Excel is a powerhouse that offers myriad functionalities to enhance productivity. One such powerful feature is the ability to extract text between specific characters. This capability comes in handy in various situations, whether you’re cleaning up data, parsing information from long strings, or preparing reports. In this blog post, we’ll delve into effective methods to extract text between characters in Excel, including handy tips, common mistakes to avoid, and troubleshooting advice. Let's dive in! 🏊♂️
Understanding the Basics of Text Extraction
Before we get into the nitty-gritty, let's clarify what we mean by "extracting text between characters." Imagine you have a string that looks like this:
John [Doe] - 123 Main St.
In this example, if you wanted to extract "Doe" (which is between the brackets), you would need a method to do that efficiently. Excel provides a few ways to achieve this, ranging from simple functions to more advanced techniques.
Methods to Extract Text Between Characters
1. Using Text Functions
Excel comes equipped with several functions that can help in extracting text. Here’s a simple way using a combination of MID, FIND, and LEN functions.
Example Scenario:
Given a string in cell A1:
Name: [John Doe]
You want to extract "John Doe".
Formula:
=MID(A1, FIND("[", A1) + 1, FIND("]", A1) - FIND("[", A1) - 1)
Explanation:
FIND("[", A1) + 1: Finds the position of the opening bracket and adds 1 to start the extraction right after it.FIND("]", A1): Finds the position of the closing bracket.- The
MID function then extracts the text based on these calculated positions.
2. Using the TEXTBEFORE and TEXTAFTER Functions (Excel 365)
For those using Excel 365, the new TEXTBEFORE and TEXTAFTER functions make extracting text a breeze.
Example Scenario:
For the same string:
Name: [John Doe]
You can use:
=TEXTBEFORE(TEXTAFTER(A1, "["), "]")
Explanation:
TEXTAFTER(A1, "[") retrieves everything after the "[".TEXTBEFORE(..., "]") then extracts everything before the "]" from the result of the previous function.
3. Utilizing Flash Fill
If you’re looking for a quick and user-friendly method, Excel's Flash Fill can automatically detect patterns you create and fill in the rest for you.
Example Scenario:
- In column A, type your full text like "Name: [John Doe]".
- In column B, manually type "John Doe".
- Start typing "Jane Smith" in cell B2. Excel should automatically suggest filling in "Jane Smith" for you. Just press Enter!
4. Using Power Query
For more complex data extraction tasks, Power Query offers a robust solution.
Steps:
- Load your data into Power Query.
- Select the column containing your text strings.
- Use the "Extract" option and choose "Text Between Delimiters".
- Enter the characters you want to extract text between (e.g., "[" and "]").
- Load the transformed data back into your Excel sheet.
5. Creating a Custom VBA Function
For those comfortable with VBA, you can create a custom function to extract text. This is a powerful method for repetitive tasks across large datasets.
Function ExtractBetween(Text As String, StartChar As String, EndChar As String) As String
Dim StartPos As Integer
Dim EndPos As Integer
StartPos = InStr(Text, StartChar) + Len(StartChar)
EndPos = InStr(Text, EndChar, StartPos)
If StartPos > 0 And EndPos > StartPos Then
ExtractBetween = Mid(Text, StartPos, EndPos - StartPos)
Else
ExtractBetween = ""
End If
End Function
You can use this function in your Excel sheet as follows:
=ExtractBetween(A1, "[", "]")
Common Mistakes to Avoid
When extracting text in Excel, users often trip over a few common pitfalls. Here are some key mistakes to watch for:
- Mismatched Characters: Make sure you are using the correct characters for your extraction.
- Spaces: Be mindful of spaces around your target characters; they can throw off your calculations.
- Errors with Non-Standard Characters: If your strings may contain different variations or encodings, test the formulas accordingly.
Troubleshooting Issues
Even the most seasoned Excel users encounter issues from time to time. Here’s how to troubleshoot common problems:
- No Output or #VALUE! Errors: Check if the characters you are trying to find exist in the string. If not, the function will not return any value.
- Partial Matches: If you are getting unexpected text, ensure there are no extra spaces or characters included in your data.
- Dynamic Changes: If you add or remove entries frequently, ensure to update your formulas to capture these changes properly.
<div class="faq-section">
<div class="faq-container">
<h2>Frequently Asked Questions</h2>
<div class="faq-item">
<div class="faq-question">
<h3>How can I extract multiple instances of text between characters?</h3>
<span class="faq-toggle">+</span>
</div>
<div class="faq-answer">
<p>You would need a more advanced method, such as using Power Query or VBA, to loop through the instances.</p>
</div>
</div>
<div class="faq-item">
<div class="faq-question">
<h3>Can I extract text without using functions?</h3>
<span class="faq-toggle">+</span>
</div>
<div class="faq-answer">
<p>Yes, you can manually use Flash Fill or Power Query for more visual extraction without formulas.</p>
</div>
</div>
<div class="faq-item">
<div class="faq-question">
<h3>What if my data contains errors or missing characters?</h3>
<span class="faq-toggle">+</span>
</div>
<div class="faq-answer">
<p>Always check your data for consistency. Use error-checking functions like ISERROR to handle potential issues.</p>
</div>
</div>
<div class="faq-item">
<div class="faq-question">
<h3>Is there a limit to how much text I can extract?</h3>
<span class="faq-toggle">+</span>
</div>
<div class="faq-answer">
<p>Excel has a character limit of 32,767 for a single cell, so ensure your extracted text fits within this limit.</p>
</div>
</div>
</div>
</div>
In summary, extracting text between characters in Excel can significantly streamline your data processing tasks. Whether you choose to use formulas, Flash Fill, or Power Query, each method has its own strengths. Remember to avoid common pitfalls and leverage troubleshooting tips to enhance your experience. The more you practice, the better you’ll become at mastering Excel!
<p class="pro-note">🚀Pro Tip: Always double-check the characters you are extracting against your data to avoid mismatches!</p>