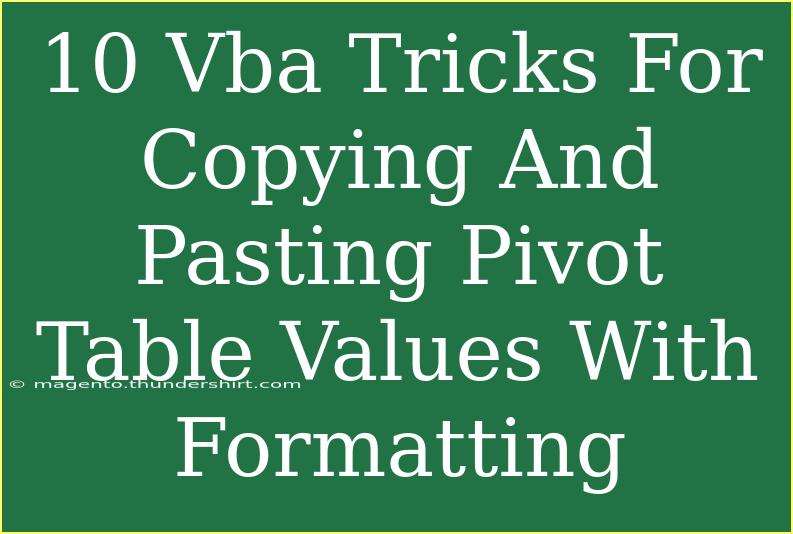When working with Pivot Tables in Excel, we often find ourselves needing to copy and paste values while retaining formatting. It can be a bit of a dance, but with the right VBA tricks up your sleeve, this process becomes smoother than ever! Here, we will explore 10 VBA tricks that will make copying and pasting Pivot Table values with formatting a breeze. Whether you're an Excel novice or a seasoned pro, these techniques will elevate your spreadsheet skills.
Understanding the Basics of Pivot Tables
Before diving into the tricks, it’s crucial to grasp what Pivot Tables are and how they function. Pivot Tables summarize large datasets, enabling you to analyze data effectively. They allow you to view different perspectives of your data without altering the original dataset.
The Importance of Formatting
When you're working with Pivot Tables, maintaining the format (like colors, fonts, and styles) during the copy-paste operation is essential. Proper formatting ensures that your data remains visually appealing and easier to comprehend.
Let’s get right into the 10 VBA tricks that will help you copy and paste Pivot Table values while keeping the formatting intact! 🚀
1. Basic Copy and Paste with VBA
Here's a simple way to copy a range from your Pivot Table to another location while retaining the formatting. Use this code in your VBA editor:
Sub CopyPivotTableValues()
Dim ws As Worksheet
Set ws = ThisWorkbook.Sheets("Sheet1") ' Change to your sheet name
ws.PivotTables("PivotTable1").TableRange2.Copy
ws.Range("A1").PasteSpecial Paste:=xlPasteAll
Application.CutCopyMode = False
End Sub
Explanation:
- This code copies the entire range of the specified Pivot Table and pastes it starting at cell A1.
2. Copy Only Values and Formats
If you only want to copy the values and formatting without the Pivot Table links, use:
Sub CopyValuesAndFormats()
Dim ws As Worksheet
Set ws = ThisWorkbook.Sheets("Sheet1")
ws.PivotTables("PivotTable1").TableRange2.Copy
ws.Range("A1").PasteSpecial Paste:=xlPasteValues
ws.Range("A1").PasteSpecial Paste:=xlPasteFormats
Application.CutCopyMode = False
End Sub
Explanation:
- This method separates the values and formats for greater flexibility.
3. Dynamic Destination Range
To copy values to a dynamically determined destination, adjust your range accordingly:
Sub DynamicPasteRange()
Dim ws As Worksheet
Dim destCell As Range
Set ws = ThisWorkbook.Sheets("Sheet1")
Set destCell = ws.Cells(ws.Rows.Count, 1).End(xlUp).Offset(1, 0) ' Finds the first empty row in column A
ws.PivotTables("PivotTable1").TableRange2.Copy
destCell.PasteSpecial Paste:=xlPasteAll
Application.CutCopyMode = False
End Sub
Explanation:
- This code finds the next empty row in column A and pastes the copied range there.
4. Using the Clipboard
For a more manual approach, you might want to utilize the Windows clipboard to paste in other applications:
Sub CopyToClipboard()
Dim ws As Worksheet
Set ws = ThisWorkbook.Sheets("Sheet1")
ws.PivotTables("PivotTable1").TableRange2.Copy
MsgBox "Pivot Table copied to clipboard!"
End Sub
Explanation:
- This simply informs the user that the Pivot Table has been copied to the clipboard for pasting anywhere.
5. Using a Button for Copying
You can create a button in your worksheet that runs the copy procedure:
- Insert a button via the Developer tab.
- Assign the
CopyPivotTableValues macro to this button.
Explanation:
- This adds interactivity and improves usability for users who might not be familiar with running macros manually.
6. Clear Previous Data Before Pasting
Before pasting new data, it's often good practice to clear the old data:
Sub ClearAndCopy()
Dim ws As Worksheet
Set ws = ThisWorkbook.Sheets("Sheet1")
ws.Range("A1:E20").ClearContents ' Adjust range as necessary
ws.PivotTables("PivotTable1").TableRange2.Copy
ws.Range("A1").PasteSpecial Paste:=xlPasteAll
Application.CutCopyMode = False
End Sub
Explanation:
- This ensures that your new data does not clutter the old data, allowing for clear analysis.
7. Copying Multiple Pivot Tables
If you have multiple Pivot Tables and you wish to copy them all, use:
Sub CopyMultiplePivots()
Dim ws As Worksheet
Set ws = ThisWorkbook.Sheets("Sheet1")
Dim pt As PivotTable
Dim destRow As Integer
destRow = 1
For Each pt In ws.PivotTables
pt.TableRange2.Copy
ws.Cells(destRow, 1).PasteSpecial Paste:=xlPasteAll
destRow = destRow + pt.TableRange2.Rows.Count + 2 ' Leave a row space
Next pt
Application.CutCopyMode = False
End Sub
Explanation:
- This loops through all Pivot Tables on the specified worksheet, pasting each one below the last.
8. Preserve Conditional Formatting
If you have applied conditional formatting to your Pivot Table, ensure it carries over during the copy-paste:
Sub CopyWithConditionalFormatting()
Dim ws As Worksheet
Set ws = ThisWorkbook.Sheets("Sheet1")
ws.PivotTables("PivotTable1").TableRange2.Copy
ws.Range("A1").PasteSpecial Paste:=xlPasteAll
Application.CutCopyMode = False
ws.Range("A1:E20").FormatConditions.Delete ' Adjust as needed
End Sub
Explanation:
- This will keep your conditional formatting rules intact by avoiding to clear them post-pasting.
9. Error Handling in VBA
It’s vital to add error handling in your scripts to handle unexpected issues:
Sub SafeCopyPivot()
On Error GoTo ErrHandler
Dim ws As Worksheet
Set ws = ThisWorkbook.Sheets("Sheet1")
ws.PivotTables("PivotTable1").TableRange2.Copy
ws.Range("A1").PasteSpecial Paste:=xlPasteAll
Application.CutCopyMode = False
Exit Sub
ErrHandler:
MsgBox "An error occurred: " & Err.Description
End Sub
Explanation:
- This will give you a message box if something goes wrong, making debugging easier.
10. Automating the Process
If you regularly need to perform this task, consider setting it to run automatically:
Sub AutoCopyPivot()
Application.OnTime Now + TimeValue("00:01:00"), "CopyPivotTableValues" ' Adjust timing as needed
End Sub
Explanation:
- This schedules your copy-pasting operation to run at a specified interval, ensuring you always have the latest data copied.
<div class="faq-section">
<div class="faq-container">
<h2>Frequently Asked Questions</h2>
<div class="faq-item">
<div class="faq-question">
<h3>How can I make sure my Pivot Table refreshes automatically before copying?</h3>
<span class="faq-toggle">+</span>
</div>
<div class="faq-answer">
<p>You can add a line in your code to refresh the Pivot Table before copying: ws.PivotTables("PivotTable1").RefreshTable</p>
</div>
</div>
<div class="faq-item">
<div class="faq-question">
<h3>Can I copy and paste multiple Pivot Tables at once?</h3>
<span class="faq-toggle">+</span>
</div>
<div class="faq-answer">
<p>Yes, using a loop in your VBA code can help you copy multiple Pivot Tables sequentially.</p>
</div>
</div>
<div class="faq-item">
<div class="faq-question">
<h3>Will my conditional formatting carry over when I copy and paste?</h3>
<span class="faq-toggle">+</span>
</div>
<div class="faq-answer">
<p>Yes, if you use the appropriate PasteSpecial method that includes formatting.</p>
</div>
</div>
<div class="faq-item">
<div class="faq-question">
<h3>Is it possible to create a button for copying Pivot Table values?</h3>
<span class="faq-toggle">+</span>
</div>
<div class="faq-answer">
<p>Absolutely! You can create a button in Excel and assign your VBA macro to it for easy access.</p>
</div>
</div>
</div>
</div>
As we wrap up this exploration of VBA tricks for copying and pasting Pivot Table values, it's clear that these techniques can streamline your workflow, boost efficiency, and elevate your Excel skills. By mastering these tricks, you can better present your data and make your analyses clearer and more professional.
Don’t forget to put these methods into practice! Experiment with the various techniques, and feel free to modify them to suit your needs. For further learning and additional tutorials, be sure to check out the rest of the blog. Happy Excel-ing!
<p class="pro-note">🚀Pro Tip: Always back up your original data before running any automated processes to avoid unintended data loss.</p>