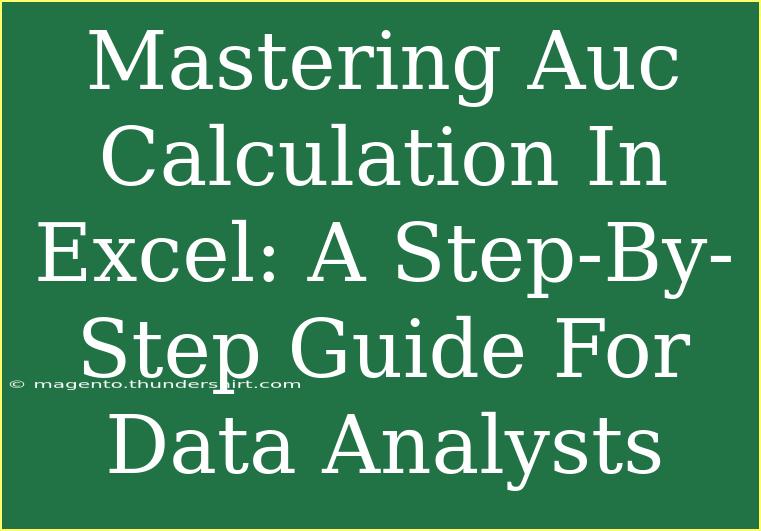In the world of data analysis, mastering AUC (Area Under the Curve) calculation in Excel is a crucial skill that can elevate your analytical abilities. Understanding how to compute AUC can significantly impact how you interpret your model's performance, especially in the context of classification problems. This article will provide you with a detailed, step-by-step guide to effectively calculate AUC in Excel. We'll cover shortcuts, advanced techniques, common mistakes, and troubleshooting tips along the way. 🚀
What is AUC?
Before diving into the calculations, it’s essential to grasp what AUC represents. AUC measures the ability of a classifier to distinguish between classes. Its value ranges from 0 to 1, where:
- 0.5 indicates no discrimination (equivalent to random guessing)
- 1.0 indicates perfect discrimination
Step-by-Step Guide to AUC Calculation in Excel
Calculating the AUC involves several steps, including preparing your data, calculating true positive rates (TPR) and false positive rates (FPR), and finally using those to compute AUC. Let’s walk through each step.
Step 1: Prepare Your Data
Start by arranging your data in Excel. You'll need two main columns: one for the actual outcomes and one for the predicted probabilities.
| Actual Outcomes |
Predicted Probabilities |
| 1 |
0.9 |
| 0 |
0.8 |
| 1 |
0.7 |
| 0 |
0.6 |
| 1 |
0.4 |
Important Note: Make sure your data is clean and doesn’t have any missing values.
Step 2: Sort Data by Predicted Probabilities
Sort your data based on the predicted probabilities in descending order. To do this:
- Select your data range.
- Go to the "Data" tab.
- Click on "Sort."
- Choose "Predicted Probabilities" and sort in Largest to Smallest order.
Step 3: Calculate TPR and FPR
Now, let's calculate the True Positive Rate (TPR) and False Positive Rate (FPR). Add two new columns next to your predicted probabilities for TPR and FPR.
- True Positives (TP): Count of actual 1’s that are correctly predicted as 1.
- False Positives (FP): Count of actual 0’s that are incorrectly predicted as 1.
To compute TPR and FPR, use the following formulas:
- TPR = TP / (TP + FN) where FN is False Negatives.
- FPR = FP / (FP + TN) where TN is True Negatives.
After sorting, fill out the TPR and FPR for each unique predicted probability. Here’s an example of what your TPR and FPR calculation might look like:
| Predicted Probabilities |
TP |
FP |
TPR |
FPR |
| 0.9 |
1 |
0 |
1.0 |
0.0 |
| 0.8 |
1 |
0 |
1.0 |
0.0 |
| 0.7 |
1 |
1 |
1.0 |
0.5 |
| 0.6 |
0 |
1 |
0.0 |
0.5 |
| 0.4 |
0 |
2 |
0.0 |
1.0 |
Step 4: Create a ROC Curve
With TPR and FPR calculated, it's time to create the ROC (Receiver Operating Characteristic) curve:
- Select the FPR and TPR columns.
- Insert a scatter plot (Scatter with Straight Lines) from the "Insert" tab.
- Make sure to format the axes appropriately.
The x-axis should represent FPR, while the y-axis represents TPR. A good model will have a curve that bows up towards the top-left corner.
Step 5: Calculate AUC
You can calculate AUC using the trapezoidal rule based on the points plotted on the ROC curve. To do this:
- Calculate the area for each trapezoid formed by adjacent points.
- Sum those areas to get the total AUC.
The formula for the area of each trapezoid is:
[ A = \frac{(FPR_2 - FPR_1) \times (TPR_1 + TPR_2)}{2} ]
Simply apply this formula iteratively for all points. Here’s a simplified table for AUC calculation:
| FPR |
TPR |
Area |
| 0.0 |
1.0 |
|
| 0.5 |
1.0 |
A1 |
| 1.0 |
0.0 |
A2 |
Finally, sum all areas to get the AUC.
Common Mistakes to Avoid
When working with AUC calculation in Excel, there are several common pitfalls to watch out for:
- Not sorting data correctly: Make sure your predictions are sorted in descending order before calculating TPR and FPR.
- Incorrectly calculating TPR and FPR: Double-check your counts of TP, FP, TN, and FN.
- Missing points in ROC curve: Ensure that all unique predicted probabilities are included for an accurate curve representation.
Troubleshooting Tips
- If your AUC value appears too low, verify your model's predictions and ensure that you haven’t confused actual classes.
- If your ROC curve doesn't appear as expected, re-evaluate your TPR and FPR calculations to ensure they are accurate.
- Make sure to refresh your data and recalculations in Excel if you make any changes to the underlying data set.
<div class="faq-section">
<div class="faq-container">
<h2>Frequently Asked Questions</h2>
<div class="faq-item">
<div class="faq-question">
<h3>What is a good AUC score?</h3>
<span class="faq-toggle">+</span>
</div>
<div class="faq-answer">
<p>An AUC score above 0.7 is generally considered acceptable, above 0.8 is good, and above 0.9 is excellent.</p>
</div>
</div>
<div class="faq-item">
<div class="faq-question">
<h3>Can I calculate AUC for multi-class problems?</h3>
<span class="faq-toggle">+</span>
</div>
<div class="faq-answer">
<p>Yes, AUC can be calculated for multi-class problems using one-vs-all or one-vs-one approaches.</p>
</div>
</div>
<div class="faq-item">
<div class="faq-question">
<h3>Why is AUC important?</h3>
<span class="faq-toggle">+</span>
</div>
<div class="faq-answer">
<p>AUC provides a comprehensive evaluation of a model's performance across all classification thresholds, making it a reliable metric for comparison.</p>
</div>
</div>
</div>
</div>
AUC calculation in Excel is a powerful skill that can enhance your data analysis toolkit. By following these steps and avoiding common mistakes, you can accurately assess your classification models and their capabilities. Practice these techniques regularly to improve your confidence in analyzing model performance.
<p class="pro-note">🌟Pro Tip: Regularly visualize your ROC curve alongside AUC to spot potential issues in your model's performance!</p>