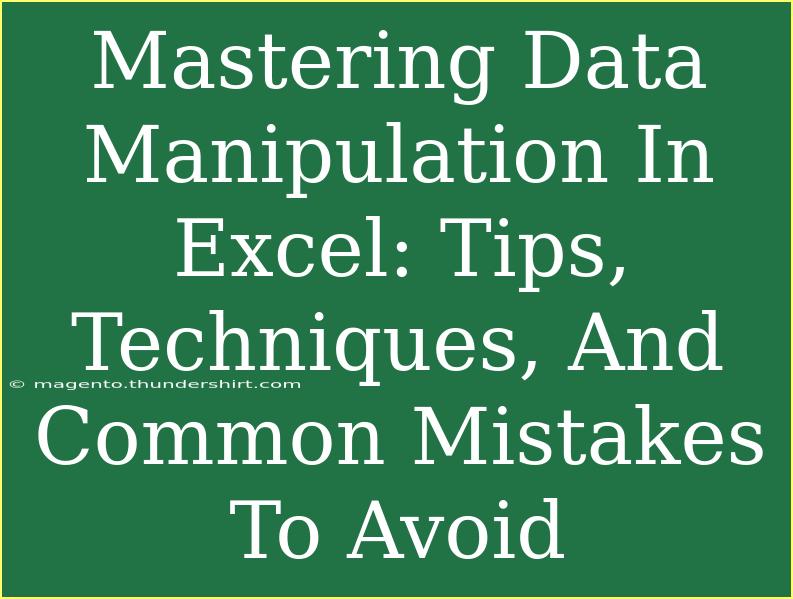When it comes to data manipulation, Excel is a powerhouse. Whether you're a student, a business professional, or a data enthusiast, mastering data manipulation in Excel can significantly enhance your productivity and efficiency. With its numerous features, Excel allows users to analyze and transform data in ways that are both powerful and user-friendly. Let's dive into some helpful tips, techniques, and common mistakes to avoid while manipulating data in Excel. 🚀
Key Tips for Effective Data Manipulation in Excel
1. Utilize Keyboard Shortcuts
Keyboard shortcuts can save you a lot of time. Here are a few essential shortcuts:
- Ctrl + C: Copy selected cells
- Ctrl + V: Paste copied cells
- Ctrl + Z: Undo an action
- Ctrl + A: Select all cells in a worksheet
- Ctrl + Arrow Keys: Move quickly to the edges of a data region
Embrace these shortcuts, and you’ll find yourself working much faster! ⏱️
2. Leverage Functions for Efficiency
Excel has a plethora of built-in functions that can help you manipulate data. Here are a few of the most useful:
- SUM(): Adds a range of numbers.
- AVERAGE(): Calculates the mean of a range.
- IF(): Allows conditional calculations.
- VLOOKUP(): Searches for a value in the first column of a range and returns a value in the same row from a specified column.
By using these functions, you can automate many of your data manipulation tasks, making your work more efficient and less prone to error.
3. Master Pivot Tables
Pivot tables are one of Excel's most powerful features. They allow you to summarize large sets of data quickly and effectively. To create a pivot table:
- Select the data range.
- Go to the "Insert" tab.
- Click on "PivotTable."
- Choose where you want the PivotTable to be placed (new sheet or existing sheet).
- Drag and drop fields into the Rows, Columns, Values, and Filters areas to analyze your data.
Here’s a quick example of using a pivot table to summarize sales data:
<table>
<tr>
<th>Product</th>
<th>Total Sales</th>
</tr>
<tr>
<td>Product A</td>
<td>$500</td>
</tr>
<tr>
<td>Product B</td>
<td>$300</td>
</tr>
<tr>
<td>Product C</td>
<td>$450</td>
</tr>
</table>
With just a few clicks, you can turn complex data into actionable insights! 📊
4. Use Conditional Formatting
Conditional formatting can help you visualize your data by applying different formatting styles based on the content of the cells. For instance, you can highlight values above or below a specific threshold, making it easier to spot trends and outliers.
To apply conditional formatting:
- Select the range of cells.
- Go to the "Home" tab.
- Click on "Conditional Formatting."
- Choose the rule you want to apply (e.g., "Highlight Cell Rules").
This simple tool can significantly enhance your data’s visual appeal and readability. 🌈
5. Data Validation for Consistency
Data validation is a way to control what users can enter in a cell, helping maintain the integrity of your data. For example, you can restrict entries to a dropdown list, ensuring consistency in your data entries.
To set up data validation:
- Select the cell or range of cells.
- Go to the "Data" tab.
- Click on "Data Validation."
- Choose your validation criteria (e.g., list, date).
Using data validation helps prevent errors and ensures your data stays clean and usable!
Common Mistakes to Avoid in Data Manipulation
1. Forgetting to Save Regularly
One of the most common mistakes is forgetting to save your work. Excel does have an auto-save feature, but it’s always a good idea to save your work regularly, especially before making significant changes.
2. Not Using Tables
Tables provide a structured way to manage data, making it easier to sort and filter. If you simply work with a range of cells, you may miss out on the full potential of your data manipulation. To convert a range into a table:
- Select the range of data.
- Go to the "Insert" tab.
- Click on "Table."
3. Ignoring Data Types
Excel handles various data types differently. Mixing text with numbers in a column can lead to errors in calculations. Always ensure that your data is consistent in type to avoid issues later.
4. Overcomplicating Formulas
While Excel is powerful, complex formulas can lead to confusion and mistakes. Keep formulas as simple as possible. If you find yourself struggling with a formula, consider breaking it down into smaller steps.
5. Not Utilizing Resources and Help Tools
Excel has a vast range of resources available, from online tutorials to help forums. Don’t hesitate to seek help when you run into challenges. The Excel community is extensive and full of helpful tips! 🙌
<div class="faq-section">
<div class="faq-container">
<h2>Frequently Asked Questions</h2>
<div class="faq-item">
<div class="faq-question">
<h3>What are the best practices for data manipulation in Excel?</h3>
<span class="faq-toggle">+</span>
</div>
<div class="faq-answer">
<p>Best practices include using tables for structured data, applying data validation to ensure data integrity, and regularly saving your work to prevent loss.</p>
</div>
</div>
<div class="faq-item">
<div class="faq-question">
<h3>Can I undo changes in Excel?</h3>
<span class="faq-toggle">+</span>
</div>
<div class="faq-answer">
<p>Yes! You can undo changes by using the Ctrl + Z shortcut or by clicking on the undo button in the toolbar.</p>
</div>
</div>
<div class="faq-item">
<div class="faq-question">
<h3>How do I create a PivotTable?</h3>
<span class="faq-toggle">+</span>
</div>
<div class="faq-answer">
<p>Select your data range, go to the "Insert" tab, click on "PivotTable," and choose where to place it. Then drag and drop fields into the desired areas.</p>
</div>
</div>
<div class="faq-item">
<div class="faq-question">
<h3>What is conditional formatting and how do I use it?</h3>
<span class="faq-toggle">+</span>
</div>
<div class="faq-answer">
<p>Conditional formatting allows you to change the appearance of cells based on their values. To use it, select the cells, go to "Conditional Formatting" under the "Home" tab, and choose a formatting rule.</p>
</div>
</div>
<div class="faq-item">
<div class="faq-question">
<h3>How do I troubleshoot formula errors?</h3>
<span class="faq-toggle">+</span>
</div>
<div class="faq-answer">
<p>Check for common errors like incorrect cell references, mismatched data types, or unclosed brackets. Use the "Evaluate Formula" feature in the "Formulas" tab for step-by-step troubleshooting.</p>
</div>
</div>
</div>
</div>
Mastering data manipulation in Excel is a vital skill that can make a big difference in how you handle information. Remember to utilize shortcuts, functions, and tools like pivot tables to your advantage. As you practice these techniques, you’ll gain confidence and become more efficient in managing your data.
Don't hesitate to explore further tutorials and engage with the Excel community. The more you practice, the better you will become!
<p class="pro-note">💡Pro Tip: Regularly explore Excel's built-in help features to stay updated on new tools and functions.</p>