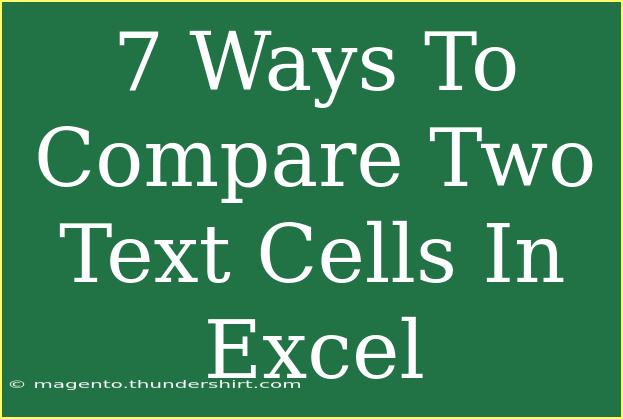When working with Excel, comparing two text cells can often be a necessary part of your data management and analysis tasks. Whether you're trying to verify if two entries are identical, check for discrepancies, or analyze data sets, knowing how to effectively compare text cells can save you a lot of time and frustration. In this guide, we’ll explore 7 ways to compare two text cells in Excel, highlighting tips, common mistakes to avoid, and troubleshooting techniques to enhance your efficiency.
Basic Comparison Using the Equal Sign
The simplest way to compare two text cells in Excel is by using the equal sign (=). This method allows you to quickly check if the contents of two cells are the same.
How to Do It
- Click on a blank cell where you want the result of the comparison to appear.
- Type the formula:
=A1=B1 (assuming A1 and B1 are the cells you want to compare).
- Press
Enter.
Result: The cell will display TRUE if the texts are identical and FALSE if they are not.
<p class="pro-note">📝 Pro Tip: Remember that comparisons are case-insensitive by default, meaning "apple" and "APPLE" will yield TRUE.</p>
Using the IF Function for More Insights
The IF function not only compares two cells but also allows you to return custom messages based on whether the texts match.
How to Do It
- Select a cell for the output.
- Enter the formula:
=IF(A1=B1, "Match", "No Match").
- Press
Enter.
Result: This will return "Match" if the texts in A1 and B1 are the same and "No Match" if they differ.
Employing the EXACT Function for Case Sensitivity
If case sensitivity matters in your comparison, the EXACT function is the best choice. This function compares two texts and is sensitive to case.
How to Do It
- Choose a cell for the result.
- Type the formula:
=EXACT(A1, B1).
- Press
Enter.
Result: The output will be TRUE if the texts match exactly (including case) and FALSE otherwise.
<p class="pro-note">🔍 Pro Tip: Use EXACT when you're handling usernames or passwords where case matters.</p>
Comparing Text Lengths
Sometimes, you may need to check not just if the texts are the same but also if they have the same length. This can be done with the LEN function.
How to Do It
- Click on a blank cell.
- Enter the formula:
=LEN(A1)=LEN(B1).
- Press
Enter.
Result: This will show TRUE if both texts are of the same length.
Highlighting Differences with Conditional Formatting
If you're managing large datasets, you might want to visually highlight the differences between two columns. Conditional formatting is a useful tool for this.
How to Do It
- Select the range of cells you wish to format (for example, A1:A10).
- Go to the Home tab > Conditional Formatting > New Rule.
- Choose “Use a formula to determine which cells to format”.
- Enter the formula:
=A1<>B1.
- Set your desired formatting (like filling the cell with red color).
- Click OK.
Result: Cells that differ from B1 will be highlighted according to your chosen format.
Using VLOOKUP for Data Sets
When comparing entries across two lists, VLOOKUP can be a powerful function. It helps you find matches and can indicate which values exist in one list and not the other.
How to Do It
- Click on a blank cell where you want to display the result.
- Type the formula:
=IF(ISERROR(VLOOKUP(A1, B:B, 1, FALSE)), "Not Found", "Found").
- Press
Enter.
Result: This checks if the value in A1 exists in column B and indicates "Found" or "Not Found".
<p class="pro-note">⚙️ Pro Tip: This method is excellent for cross-referencing databases, such as comparing a list of customers to a list of recent purchases.</p>
Combining Text with & Operator for a Dynamic Comparison
You might want to create a more dynamic comparison that shows both text values in one cell for clarity. This can be done with the & operator.
How to Do It
- Select a cell to display the result.
- Input the formula:
=A1 & " vs " & B1 & ": " & IF(A1=B1, "Match", "No Match").
- Press
Enter.
Result: This will concatenate both texts with a message indicating whether they match.
Common Mistakes to Avoid
While working with these techniques, here are some common pitfalls you might encounter:
- Forgetting Case Sensitivity: If you need case sensitivity, remember to use
EXACT.
- Using Relative References: Be careful if copying formulas; ensure your cell references behave as expected (relative vs. absolute).
- Ignoring Leading/Trailing Spaces: Differences might arise if one cell has extra spaces. Consider using
TRIM() to remove these spaces.
- Overlooking Data Types: Ensure both cells are formatted as text; otherwise, numerical values might compare differently.
Troubleshooting Issues
If you're having trouble with your comparisons, consider these troubleshooting tips:
- Check for Hidden Characters: Sometimes, hidden characters can affect comparisons. Use the
CLEAN function to remove them.
- Examine Formatting: Ensure both cells are formatted correctly. A number stored as text will not match with a true number.
- Confirm Formula Entry: If a formula isn't working, double-check that it’s entered correctly without syntax errors.
<div class="faq-section">
<div class="faq-container">
<h2>Frequently Asked Questions</h2>
<div class="faq-item">
<div class="faq-question">
<h3>How do I compare more than two cells?</h3>
<span class="faq-toggle">+</span>
</div>
<div class="faq-answer">
<p>You can nest IF statements or use functions like COUNTIF to compare multiple cells against a criterion.</p>
</div>
</div>
<div class="faq-item">
<div class="faq-question">
<h3>What if my texts have different cases?</h3>
<span class="faq-toggle">+</span>
</div>
<div class="faq-answer">
<p>Use the EXACT function for case-sensitive comparisons.</p>
</div>
</div>
<div class="faq-item">
<div class="faq-question">
<h3>Can I ignore leading/trailing spaces?</h3>
<span class="faq-toggle">+</span>
</div>
<div class="faq-answer">
<p>Yes, use the TRIM function to remove unnecessary spaces before comparison.</p>
</div>
</div>
<div class="faq-item">
<div class="faq-question">
<h3>How can I compare two lists for duplicates?</h3>
<span class="faq-toggle">+</span>
</div>
<div class="faq-answer">
<p>Use VLOOKUP or the COUNTIF function to identify duplicates between the lists.</p>
</div>
</div>
</div>
</div>
In conclusion, mastering these techniques to compare two text cells in Excel can significantly enhance your data analysis capabilities. Whether you're a novice or a seasoned user, knowing these methods will improve your efficiency in managing and interpreting your data. As you practice these comparisons, don't hesitate to explore other related tutorials and resources to continue expanding your Excel skills!
<p class="pro-note">🧠 Pro Tip: Keep experimenting with different functions to discover new ways to streamline your workflow!</p>