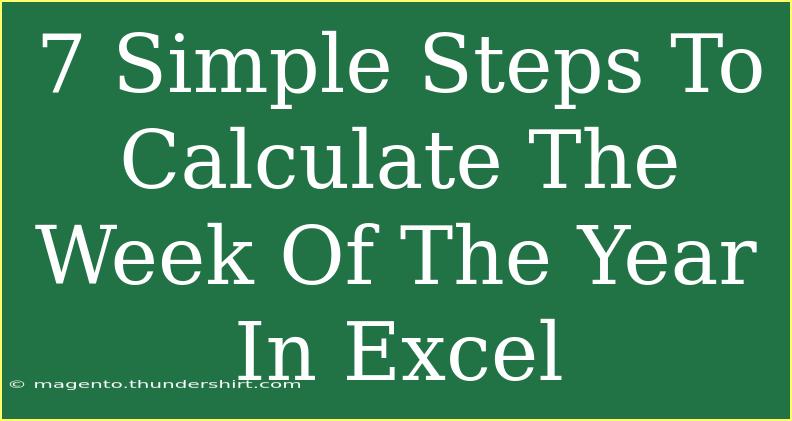Calculating the week of the year in Excel can be incredibly useful, whether you're managing schedules, planning projects, or analyzing data. By utilizing Excel's built-in functions, you can quickly derive the week number from any given date. In this article, we'll explore seven simple steps to calculate the week of the year in Excel. Along the way, I’ll share tips and tricks to enhance your proficiency, highlight common mistakes to avoid, and help troubleshoot any issues you might encounter. Let’s dive right in! 📅
Step 1: Open Your Excel Workbook
Start by opening Excel and creating a new workbook or selecting an existing one where you need to perform your calculations.
Step 2: Enter Your Date
In a cell, type the date for which you want to calculate the week number. For example, let's input "01/01/2023" in cell A1.
Step 3: Use the WEEKNUM Function
Now, click on another cell where you want the week number to appear (let's say B1). You'll enter the formula to calculate the week number. The basic formula is:
=WEEKNUM(A1)
This function will return the week number of the year for the date specified in A1.
Step 4: Understanding Week Numbering Systems
Excel's WEEKNUM function has two systems for week numbering:
- System 1: Weeks start on Sunday (this is the default setting).
- System 2: Weeks start on Monday.
To specify which system to use, modify the formula as follows:
For System 1:
=WEEKNUM(A1, 1)
For System 2:
=WEEKNUM(A1, 2)
Step 5: Use the ISOWEEKNUM Function (Optional)
If you need to adhere to ISO week numbering (which considers the first Thursday of the year as part of week 1), you can use the ISOWEEKNUM function:
=ISOWEEKNUM(A1)
This function is beneficial if your organization follows ISO standards.
Step 6: Drag Down for Multiple Dates
If you have a list of dates in column A and want to calculate their respective week numbers, you can simply drag the fill handle down from the corner of the B1 cell to apply the formula to the rest of the column. Excel will automatically adjust the cell references.
Step 7: Format the Result
Finally, you may want to format the result as you see fit. You can highlight the cells and format them as needed (e.g., center the text, change the font size).
Common Mistakes to Avoid
- Incorrect Date Format: Ensure your dates are correctly formatted. Excel might interpret them incorrectly.
- Wrong WEEKNUM System: Double-check which system you need based on your requirements, as using the wrong one may lead to discrepancies.
- Using Non-Date Inputs: If you enter a text that doesn’t represent a date, Excel will return an error. Always check your data input.
Troubleshooting Tips
- If you get a
#VALUE! error, check that the cell referenced contains a valid date.
- If your calculations seem off, verify that the date is in the format Excel recognizes (MM/DD/YYYY or DD/MM/YYYY depending on regional settings).
<table>
<tr>
<th>Cell</th>
<th>Example Input</th>
<th>Formula</th>
<th>Week Number Output</th>
</tr>
<tr>
<td>A1</td>
<td>01/01/2023</td>
<td>=WEEKNUM(A1)</td>
<td>1</td>
</tr>
<tr>
<td>A2</td>
<td>01/10/2023</td>
<td>=WEEKNUM(A2)</td>
<td>2</td>
</tr>
<tr>
<td>A3</td>
<td>12/31/2023</td>
<td>=WEEKNUM(A3)</td>
<td>53</td>
</tr>
</table>
<div class="faq-section">
<div class="faq-container">
<h2>Frequently Asked Questions</h2>
<div class="faq-item">
<div class="faq-question">
<h3>What does the WEEKNUM function return?</h3>
<span class="faq-toggle">+</span>
</div>
<div class="faq-answer">
<p>The WEEKNUM function returns the week number of the year for a given date.</p>
</div>
</div>
<div class="faq-item">
<div class="faq-question">
<h3>How do I calculate the week number starting from Monday?</h3>
<span class="faq-toggle">+</span>
</div>
<div class="faq-answer">
<p>Use the formula =WEEKNUM(date, 2) where 'date' is your date cell.</p>
</div>
</div>
<div class="faq-item">
<div class="faq-question">
<h3>Can I get the ISO week number in Excel?</h3>
<span class="faq-toggle">+</span>
</div>
<div class="faq-answer">
<p>Yes, use the ISOWEEKNUM function: =ISOWEEKNUM(date).</p>
</div>
</div>
<div class="faq-item">
<div class="faq-question">
<h3>What happens if the input date is invalid?</h3>
<span class="faq-toggle">+</span>
</div>
<div class="faq-answer">
<p>If the input date is invalid, Excel will return a #VALUE! error.</p>
</div>
</div>
<div class="faq-item">
<div class="faq-question">
<h3>How does Excel determine which week is the first week of the year?</h3>
<span class="faq-toggle">+</span>
</div>
<div class="faq-answer">
<p>By default, the first week of the year is the week containing January 1, but this can vary based on the week numbering system used.</p>
</div>
</div>
</div>
</div>
Calculating the week of the year in Excel can streamline your work and save you time when managing deadlines and timelines. By following the simple steps above, you'll be able to extract week numbers from any date with ease. Remember to avoid common pitfalls and always double-check your work for accuracy.
Excel can be a powerful ally in your day-to-day tasks; take the time to practice these skills and explore related tutorials to enhance your expertise!
<p class="pro-note">📈Pro Tip: Experiment with different date formats and week numbering systems to fully harness the potential of Excel!</p>