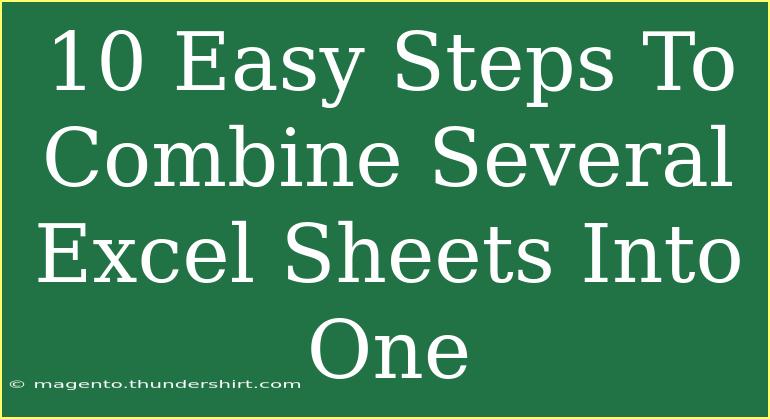Combining several Excel sheets into one can seem like a daunting task, especially if you’re dealing with multiple files or a large amount of data. But fear not! In this guide, we’re going to break it down into 10 easy steps, ensuring you can streamline your workflow without losing your sanity. By the end of this post, you'll feel empowered to handle your Excel sheets like a pro! 🎉
Why Combine Excel Sheets? 🤔
Before we dive into the steps, let’s touch on why combining Excel sheets can be beneficial:
- Efficiency: Having all your data in one place means less time spent searching across multiple files.
- Analysis: It's easier to analyze data when it’s consolidated. You can create summaries, charts, and pivot tables without juggling different sheets.
- Collaboration: A single sheet makes it easier for others to access the information they need.
Step-by-Step Guide to Combine Excel Sheets
Step 1: Prepare Your Sheets
Start by ensuring all your Excel sheets are structured the same way. This means:
- Consistent Headers: Make sure each sheet has the same column headers. This is crucial for a smooth merging process.
- Data Types: Keep the data types consistent across sheets for seamless integration.
Step 2: Open a New Workbook
Create a new Excel workbook where you will combine the data from your other sheets. This will be your central hub.
Step 3: Use Power Query
If you have Excel 2016 or later, Power Query is your best friend for combining data. Here's how:
- Go to the "Data" tab.
- Click on "Get Data."
- Select "Combine Queries."
- Choose "Append Queries."
This tool allows you to merge data from multiple sheets easily.
Step 4: Load the Sheets into Power Query
You will need to load each sheet you want to combine into Power Query:
- Click "Get Data" again.
- Choose "From Other Sources."
- Select "Blank Query."
Repeat this for each sheet.
Step 5: Append the Queries
Once all your sheets are loaded into Power Query:
- Select one of your queries.
- Click on "Home."
- Select "Append Queries" and choose the sheets you want to combine.
This step will merge your sheets into a single table.
Step 6: Clean Your Data
It's important to check your data for any discrepancies. Look for:
- Duplicated Rows: Remove any duplicates if necessary.
- Formatting Issues: Ensure that data types are consistent and properly formatted.
Step 7: Load the Data Back to Excel
Once your data is clean:
- Click "Close & Load" in Power Query.
- Your combined data will now appear in your new workbook.
Step 8: Create a Table
To make your data easier to manage and analyze:
- Select your data.
- Go to the "Insert" tab.
- Choose "Table."
This will allow you to easily filter and sort your data.
Step 9: Use Excel Functions
With all your data combined, take advantage of Excel's powerful functions to analyze your data. For example:
- SUMIF: For conditional summing.
- VLOOKUP: To find specific data points.
Step 10: Save Your Workbook
Finally, don’t forget to save your combined workbook! Choose a descriptive name that reflects the contents, so you can find it easily later.
Common Mistakes to Avoid
While combining Excel sheets can be straightforward, there are some common mistakes you’ll want to avoid:
- Inconsistent Formatting: Always ensure your sheets have consistent headers and data types to prevent issues later on.
- Missing Data: Double-check that you’ve loaded all the necessary sheets before combining them.
- Not Using Backup: Make a backup of your original sheets before starting this process, just in case something goes wrong.
Troubleshooting Issues
If you encounter issues while merging your sheets, here are some troubleshooting tips:
- Data Not Appearing: Check if you’ve correctly loaded all your sheets into Power Query.
- Incorrect Data Types: Ensure your columns in each sheet are formatted the same way (e.g., dates as dates, numbers as numbers).
- Errors in Formulas: If you're using functions in your combined data, double-check the references to make sure they are correct.
<div class="faq-section">
<div class="faq-container">
<h2>Frequently Asked Questions</h2>
<div class="faq-item">
<div class="faq-question">
<h3>Can I combine sheets from different workbooks?</h3>
<span class="faq-toggle">+</span>
</div>
<div class="faq-answer">
<p>Yes, you can combine sheets from different workbooks using Power Query. Just ensure you load each workbook into Power Query before merging them.</p>
</div>
</div>
<div class="faq-item">
<div class="faq-question">
<h3>What if my headers are not identical across sheets?</h3>
<span class="faq-toggle">+</span>
</div>
<div class="faq-answer">
<p>If your headers are different, consider renaming them in each sheet to match before combining. Otherwise, some data may be lost in the merge.</p>
</div>
</div>
<div class="faq-item">
<div class="faq-question">
<h3>How do I remove duplicates after combining sheets?</h3>
<span class="faq-toggle">+</span>
</div>
<div class="faq-answer">
<p>You can remove duplicates by selecting your table and going to the "Data" tab, then clicking "Remove Duplicates."</p>
</div>
</div>
</div>
</div>
In conclusion, combining multiple Excel sheets into one doesn’t have to be a headache. By following these 10 easy steps, you can organize your data efficiently, make your analysis more robust, and save yourself a lot of time. Whether you're working on a big project, collaborating with a team, or just trying to keep your data organized, mastering these techniques will undoubtedly enhance your Excel skills. Don’t hesitate to dive deeper into related tutorials to continue your learning journey!
<p class="pro-note">✨Pro Tip: Regularly back up your files before making significant changes, so you can always revert to the original if needed!</p>