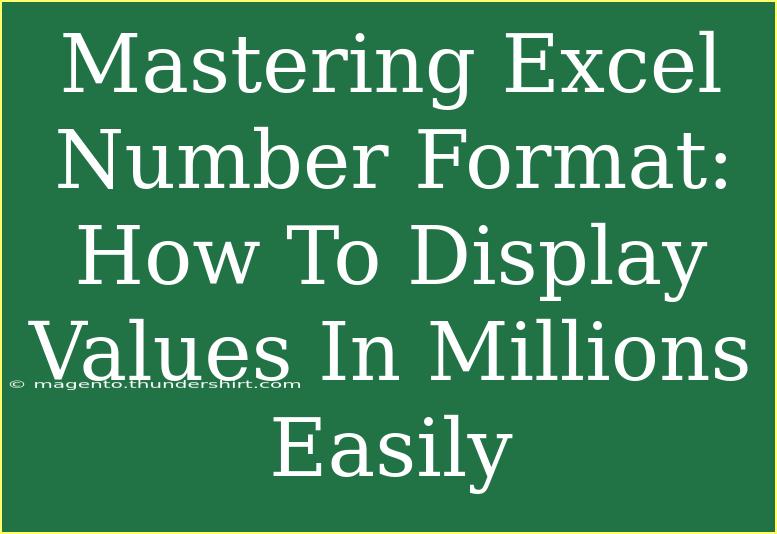Excel is a powerful tool for data analysis and presentation, but sometimes the way we display that data can make a huge difference in clarity and impact. One of the most common scenarios is wanting to present numbers in a more digestible format, such as displaying values in millions. This not only helps in simplifying large numbers but also makes your reports and analyses look more professional. Let’s dive into mastering the number format in Excel to display values in millions effortlessly.
Understanding Number Formats in Excel
Number formatting in Excel allows you to control how numbers appear in your spreadsheet. Instead of just presenting raw figures, you can format them for better readability. Here are some common formats:
- General: Default format for numbers.
- Currency: Displays numbers with a currency symbol.
- Percentage: Converts numbers into percentages.
- Custom: Allows you to create specific formats as per your need.
By formatting numbers to display in millions, you make data interpretation easier for your audience. For example, instead of showing "2,000,000," it would simply appear as "2M" which is much more concise and visually appealing.
How to Format Numbers in Millions
Here’s a simple step-by-step tutorial on how to display numbers in millions in Excel:
Step 1: Open Your Excel Spreadsheet
- Launch Excel and open the spreadsheet that contains the numbers you want to format.
Step 2: Select the Cells
- Click and drag to highlight the cells containing the numbers you wish to format. You can select an entire column or a specific range of cells.
Step 3: Open the Format Cells Dialog
- Right-click on the highlighted cells and select "Format Cells..." from the context menu, or simply press
Ctrl + 1 on your keyboard.
Step 4: Choose the Number Format
- In the Format Cells dialog, go to the Number tab.
- Select Custom from the list on the left.
Step 5: Enter the Custom Format
- In the Type field, input the following custom format:
0,,"M"
- This format divides the original value by 1,000,000 and appends an "M" at the end, representing millions.
Step 6: Apply the Format
- Click OK to apply the format. Your selected cells will now display the values in millions!
Example Table
Here’s an example of how values will be displayed before and after formatting:
<table>
<tr>
<th>Original Value</th>
<th>Formatted Value</th>
</tr>
<tr>
<td>2,000,000</td>
<td>2M</td>
</tr>
<tr>
<td>10,500,000</td>
<td>10.5M</td>
</tr>
<tr>
<td>1,250,000</td>
<td>1.25M</td>
</tr>
</table>
<p class="pro-note">💡 Pro Tip: You can adjust the number of decimal places by changing the format to 0.0,,"M" for one decimal place or 0.00,,"M" for two.</p>
Helpful Tips for Advanced Users
- Use Conditional Formatting: Enhance your data presentation by adding color scales or icons to highlight values over a certain threshold.
- Create Dynamic Charts: If you’re using the formatted values in charts, ensure the chart updates dynamically as you change the numbers.
- Shortcut for Large Data Sets: For large data sets, consider creating a separate summary table that formats the totals in millions, keeping your original data intact.
Common Mistakes to Avoid
- Not Using Custom Format Correctly: Many users forget to use the correct syntax for custom formatting. Ensure you include the commas and "M" properly.
- Overlooking Decimal Points: If you want to show decimal values, be mindful of adjusting your format accordingly.
- Formatting After Data Entry: Format cells before entering data to prevent Excel from misinterpreting your numbers.
Troubleshooting Issues
- Numbers Still Display as Full Values: Ensure that the custom format was applied correctly. Revisit the Format Cells dialog to verify.
- Inconsistency in Formatting: If some numbers display correctly while others do not, check if those cells are formatted similarly.
- Excel Crashing or Slowing Down: This can happen if you are working with a very large data set. Try breaking the data into smaller chunks or using Excel's built-in performance tools.
<div class="faq-section">
<div class="faq-container">
<h2>Frequently Asked Questions</h2>
<div class="faq-item">
<div class="faq-question">
<h3>How do I revert back to the original number format?</h3>
<span class="faq-toggle">+</span>
</div>
<div class="faq-answer">
<p>Simply select the cells, open the Format Cells dialog, and choose "General" or "Number" to revert.</p>
</div>
</div>
<div class="faq-item">
<div class="faq-question">
<h3>Can I use this format for currency values?</h3>
<span class="faq-toggle">+</span>
</div>
<div class="faq-answer">
<p>Yes, but you may want to customize the format further to include currency symbols, e.g., $0,, "M".</p>
</div>
</div>
<div class="faq-item">
<div class="faq-question">
<h3>Will this formatting affect calculations?</h3>
<span class="faq-toggle">+</span>
</div>
<div class="faq-answer">
<p>No, formatting does not change the underlying data, only how it appears.</p>
</div>
</div>
</div>
</div>
Recapping the essence of mastering Excel number formats, especially displaying values in millions, can significantly enhance the effectiveness of your data representation. Practicing these formatting techniques will not only refine your Excel skills but also boost your productivity in reporting. Embrace the power of clear and concise data presentation by utilizing these tips and tricks.
<p class="pro-note">🚀 Pro Tip: Experiment with different number formats to find what best communicates your data story.</p>