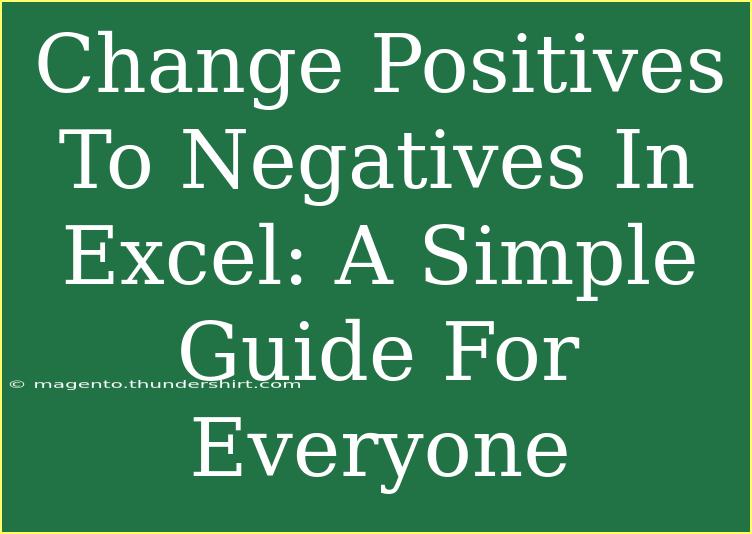Changing positives to negatives in Excel can be a handy skill to master, whether you're managing budgets, analyzing data, or simply adjusting figures for a more insightful view. You may often find yourself needing to switch values around, and this guide will help you achieve that seamlessly. 🎉
Understanding the Basics
Before diving into the methods for changing positive numbers to negative, it's crucial to understand the basic mechanics of Excel. Excel treats numbers as values that can be manipulated with formulas, functions, or simple formatting changes.
Why Change Positives to Negatives?
There are various scenarios where converting numbers might be necessary:
- Budget Adjustments: You may want to reflect expenses as negative numbers.
- Data Analysis: Sometimes it's essential to view a set of data from a different perspective.
- Financial Records: Negative figures can represent liabilities or losses.
Method 1: Using a Formula
One of the easiest ways to change positive numbers to negative is by using a simple formula.
Step-by-Step Guide
- Open Your Excel Sheet: Launch your Excel workbook that contains the data.
- Select a Blank Cell: Click on a cell next to the positive number you want to change.
- Enter the Formula: Type
=-A1, replacing A1 with the cell reference of your positive number.
- Press Enter: You’ll see the negative value appear in the selected cell.
- Drag Down to Fill: If you have a column of positive numbers, you can drag the fill handle down from the corner of the cell to apply the formula to other cells.
<table>
<tr>
<th>Original Number</th>
<th>Formula Cell</th>
<th>Result</th>
</tr>
<tr>
<td>100</td>
<td>=-A1</td>
<td>-100</td>
</tr>
<tr>
<td>50</td>
<td>=-A2</td>
<td>-50</td>
</tr>
<tr>
<td>25</td>
<td>=-A3</td>
<td>-25</td>
</tr>
</table>
<p class="pro-note">🔄 Pro Tip: If you want to multiply by -1 instead, simply use =A1*-1.</p>
Method 2: Paste Special
Excel has a handy feature called "Paste Special" that allows users to quickly change the sign of numbers.
Step-by-Step Guide
- Select Your Positive Numbers: Highlight the range of cells that contains the positive values.
- Copy the Cells: Right-click and select "Copy," or press
Ctrl + C.
- Right-Click a Blank Cell: Choose a cell where you want the negative values to appear.
- Select Paste Special: Right-click and choose "Paste Special."
- Choose Operation: In the Paste Special dialog box, select "Multiply" under the Operation section.
- Press OK: All positive values will now be turned into negative ones in the selected cells.
<p class="pro-note">✂️ Pro Tip: Remember that the original values will change; you might want to copy them to another location first!</p>
Method 3: Change Format with a Negative Sign
If you're merely looking for a visual representation without altering the underlying values, you can format numbers to display as negative without changing the actual value.
Step-by-Step Guide
- Highlight Your Data: Select the cells you want to format.
- Right-Click and Choose Format Cells: From the context menu, select “Format Cells.”
- Select the Number Tab: Click on the "Number" tab in the Format Cells dialog.
- Choose Custom: Click on "Custom" in the list.
- Enter Format Code: Type
-0 to display numbers as negatives.
- Click OK: Your numbers will now visually appear negative.
<p class="pro-note">🖌️ Pro Tip: This method changes only the display format and does not affect calculations.</p>
Common Mistakes to Avoid
When changing positive numbers to negative, there are a few pitfalls to avoid:
- Not Copying Original Values: Always keep a backup of your original data.
- Overwriting Important Data: Be cautious while applying the Paste Special function; it can overwrite existing data.
- Forgetting to Drag Formulas: If you enter a formula, remember to drag it down to cover the whole range.
Troubleshooting Issues
If you encounter issues while changing positive values to negatives, here are some tips:
- Error in Formula: Check if you are using the correct cell references.
- Paste Special Not Working: Ensure you’ve selected the right operation (Multiply).
- Data Formatting Issues: If numbers don’t change, make sure that they are formatted as numbers, not text.
<div class="faq-section">
<div class="faq-container">
<h2>Frequently Asked Questions</h2>
<div class="faq-item">
<div class="faq-question">
<h3>Can I change negative numbers to positive easily?</h3>
<span class="faq-toggle">+</span>
</div>
<div class="faq-answer">
<p>Yes, use the same methods outlined above, just change the formula to =ABS(A1) to convert negative numbers to positive.</p>
</div>
</div>
<div class="faq-item">
<div class="faq-question">
<h3>What if my numbers are formatted as text?</h3>
<span class="faq-toggle">+</span>
</div>
<div class="faq-answer">
<p>Make sure to convert them to numbers first. You can do this using the VALUE function or by formatting them as numbers.</p>
</div>
</div>
<div class="faq-item">
<div class="faq-question">
<h3>Will changing numbers affect formulas that reference them?</h3>
<span class="faq-toggle">+</span>
</div>
<div class="faq-answer">
<p>Yes, changing the values will affect any formulas that reference those cells. It’s always good to double-check your formulas afterward.</p>
</div>
</div>
</div>
</div>
As we wrap up this guide, remember the key methods: using formulas, Paste Special, and formatting for visual changes. Each approach has its strengths and can be applied based on your unique needs and scenarios.
Embrace the power of Excel by practicing these techniques, and you'll find yourself navigating through data changes with ease. Don’t hesitate to explore related tutorials and expand your Excel skills further!
<p class="pro-note">📈 Pro Tip: Keep practicing these techniques to become more proficient and discover additional functionalities in Excel!</p>