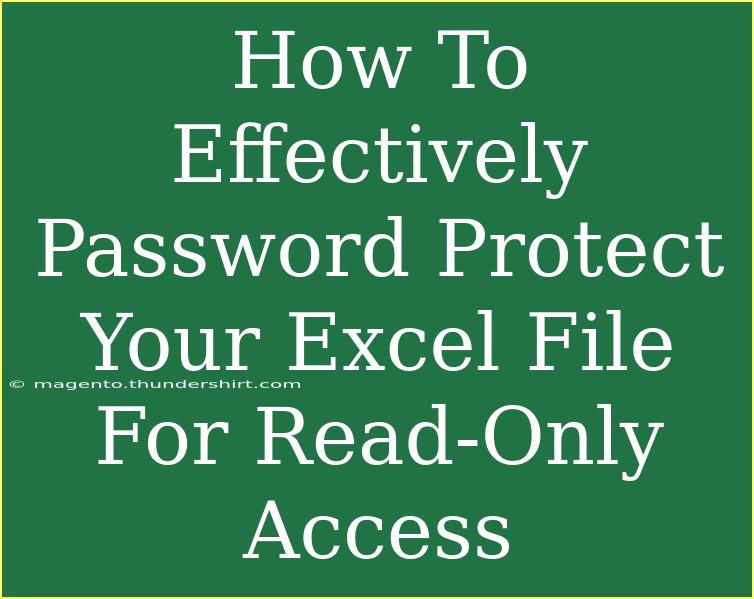Password protecting your Excel file is essential for securing sensitive information. You might be managing critical data for your business or personal use, and ensuring only authorized users can access that information is non-negotiable. This article will walk you through the process of effectively password protecting your Excel file for read-only access, share helpful tips, shortcuts, and advanced techniques, as well as highlight common mistakes to avoid.
Why Password Protect Your Excel File? 🔒
Before diving into the steps, let’s understand the significance of password protecting your Excel file. Here are a few compelling reasons:
- Security: Protects sensitive data from unauthorized access.
- Data Integrity: Prevents accidental editing or deletion of important information.
- Compliance: Helps in adhering to data privacy regulations by ensuring only authorized personnel have access.
Steps to Password Protect Your Excel File for Read-Only Access
Now that you understand the importance of password protection, let’s look at how to implement it in Excel.
Step 1: Open Your Excel File
Start by opening the Excel file you want to protect. If you haven’t created a new file yet, go ahead and do that.
Step 2: Go to the File Tab
- Click on the File tab located in the upper left corner of the Excel interface.
- From the dropdown menu, select Info.
Step 3: Protect Workbook
- Under the Info section, look for the Protect Workbook option.
- Click on it to reveal a set of security options.
Step 4: Encrypt with Password
- Select Encrypt with Password from the dropdown list.
- A dialog box will pop up asking for a password. Enter a strong password that you can remember but is hard to guess.
Step 5: Set Read-Only Recommendation
To ensure that users open your file in read-only mode, you’ll need to set a recommendation:
- Click on the Protect Workbook option again.
- This time, select Always Open Read-Only. A prompt will appear confirming your choice. Click OK.
Step 6: Save Your File
Make sure to save the file after you’ve applied the password protection and read-only recommendation. Click on the Save icon or press Ctrl + S on your keyboard.
Step 7: Test Your Settings
Finally, close your Excel file and reopen it to ensure that it prompts for a password and encourages users to open it as read-only.
Here’s a simple visual representation of the steps:
<table>
<tr>
<th>Step</th>
<th>Description</th>
</tr>
<tr>
<td>1</td>
<td>Open your Excel file.</td>
</tr>
<tr>
<td>2</td>
<td>Go to the File tab.</td>
</tr>
<tr>
<td>3</td>
<td>Select Protect Workbook.</td>
</tr>
<tr>
<td>4</td>
<td>Encrypt with a Password.</td>
</tr>
<tr>
<td>5</td>
<td>Set Read-Only Recommendation.</td>
</tr>
<tr>
<td>6</td>
<td>Save Your File.</td>
</tr>
<tr>
<td>7</td>
<td>Test Your Settings.</td>
</tr>
</table>
<p class="pro-note">💡Pro Tip: Use a combination of uppercase letters, lowercase letters, numbers, and symbols for a stronger password!</p>
Common Mistakes to Avoid
While password protecting your Excel file is straightforward, there are common pitfalls you should be aware of:
-
Weak Passwords: Using easily guessable passwords can compromise your file’s security. Always opt for complex passwords.
-
Neglecting Backups: If you forget your password, you could lock yourself out of your own file. Always maintain backups of important data before applying password protection.
-
Ignoring User Instructions: Make sure to inform users about the read-only status and how to bypass it if necessary.
-
Skipping the Test: Always test to ensure that your settings are effective before sharing the file.
Troubleshooting Tips
If you encounter issues while password protecting your Excel file, consider these troubleshooting tips:
-
Ensure Updates: Make sure your Excel is updated to the latest version. Older versions may not have the same options or functionalities.
-
Recheck Password Settings: If the password doesn’t work, ensure you’re entering it correctly. Remember, passwords are case-sensitive.
-
Test Permissions: After setting the read-only recommendation, ask a colleague to access the file to confirm it works as intended.
Frequently Asked Questions
<div class="faq-section">
<div class="faq-container">
<h2>Frequently Asked Questions</h2>
<div class="faq-item">
<div class="faq-question">
<h3>Can I remove the password from my Excel file later?</h3>
<span class="faq-toggle">+</span>
</div>
<div class="faq-answer">
<p>Yes, you can remove the password by going to the Protect Workbook option and selecting Remove Password.</p>
</div>
</div>
<div class="faq-item">
<div class="faq-question">
<h3>What if I forget the password?</h3>
<span class="faq-toggle">+</span>
</div>
<div class="faq-answer">
<p>If you forget the password, you may need to use recovery software or restore from a backup if available.</p>
</div>
</div>
<div class="faq-item">
<div class="faq-question">
<h3>Can I still edit the file if I set it to read-only?</h3>
<span class="faq-toggle">+</span>
</div>
<div class="faq-answer">
<p>Yes, you can edit it by choosing to disregard the read-only recommendation, but this might not be advisable.</p>
</div>
</div>
<div class="faq-item">
<div class="faq-question">
<h3>Is it safe to send password-protected Excel files via email?</h3>
<span class="faq-toggle">+</span>
</div>
<div class="faq-answer">
<p>While password protection adds a layer of security, it's best to use secure channels or file-sharing services to send sensitive data.</p>
</div>
</div>
</div>
</div>
To wrap things up, securing your Excel files with a password is a smart move to protect your sensitive information. Remember the steps outlined, keep common mistakes in mind, and actively troubleshoot any issues that arise. With these practices, you'll enhance both your data security and your confidence in managing your files.
Practice makes perfect! Try applying these tips to different Excel files, and don't hesitate to explore more tutorials to boost your Excel skills further.
<p class="pro-note">📈Pro Tip: Regularly update your passwords and keep a secure record of them to prevent data loss!</p>