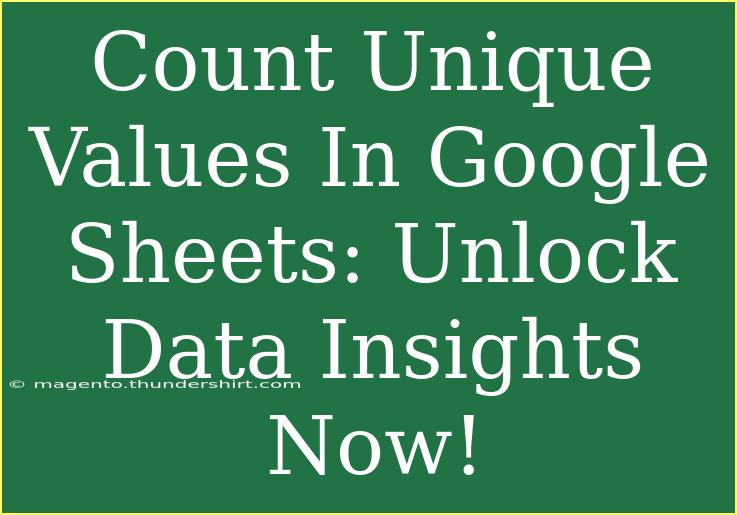If you're diving into data management, Google Sheets is a fantastic tool that can help you unlock powerful insights from your data. One particularly useful feature is the ability to count unique values. This skill can help you analyze trends, understand customer preferences, and manage inventory more effectively. In this post, we’ll explore tips, techniques, and common pitfalls to avoid when counting unique values in Google Sheets.
Understanding Unique Values
Before diving into the practical steps, it's essential to clarify what we mean by "unique values." Unique values are distinct entries in a dataset, meaning that they don’t repeat. For example, if you have a list of fruits: "apple, banana, apple, orange," the unique values would be "apple, banana, orange."
Being able to count these unique values allows you to gain insights into various aspects of your dataset without getting lost in duplicates. So let’s get started!
How to Count Unique Values in Google Sheets
Counting unique values in Google Sheets is straightforward. There are several methods you can use, depending on your needs:
Method 1: Using the COUNTUNIQUE Function
The COUNTUNIQUE function is your best friend for counting unique values in a simple and effective manner.
Step-by-Step Tutorial:
- Open Your Google Sheets: Start with the sheet containing your data.
- Select a Cell for the Result: Click on a cell where you want to display the count of unique values.
- Enter the Formula: Type
=COUNTUNIQUE(range), replacing "range" with the actual range of cells you want to evaluate. For example:=COUNTUNIQUE(A1:A10)
- Press Enter: Hit enter, and voila! You will see the number of unique values.
Example Scenario: Suppose your dataset in column A contains customer names. By using COUNTUNIQUE, you can find out how many distinct customers you have served.
Method 2: Using UNIQUE and COUNTA Functions
If you prefer to see the unique values themselves before counting them, you can use the combination of UNIQUE and COUNTA.
Step-by-Step Tutorial:
- Open Your Google Sheets: As always, start with your dataset.
- Choose a New Column: Select a new column where you want to display unique values.
- Enter the UNIQUE Formula: Type
=UNIQUE(range), replacing "range" with your dataset range.=UNIQUE(A1:A10)
- Press Enter: This will display a list of unique values.
- Count the Unique Values: Now use
COUNTA to count the entries in the new column.=COUNTA(B1:B10) // Assuming unique values are in column B
This method provides both the unique values and their count, giving you a clearer view of your data.
Method 3: Using Pivot Tables
For those who love visual representations, Pivot Tables can offer a robust solution to count unique values.
Step-by-Step Tutorial:
- Select Your Data: Click and drag to highlight the range of cells that contain your data.
- Insert a Pivot Table: Go to the menu and click on
Data > Pivot table.
- Create the Pivot Table: In the dialog, choose whether to insert it in a new sheet or the existing one, then click "Create."
- Configure the Pivot Table: In the Pivot table editor:
- Add your column as a "Row."
- Add the same column as a "Value" and set it to show "COUNTA."
- Analyze the Results: Now you can see the count of each unique entry neatly organized.
This method allows you to manipulate your data further if needed, such as filtering or sorting.
Common Mistakes to Avoid
Even though counting unique values in Google Sheets is relatively straightforward, users often encounter a few common pitfalls:
- Not Understanding Data Types: Ensure all entries in the column are formatted consistently. For example, leading spaces or different text cases (upper vs. lower) can affect the uniqueness of values.
- Using Range Incorrectly: Make sure you specify the correct range in your formulas. Selecting an entire column may include unwanted blank cells.
- Forgetting to Refresh Pivot Tables: If you update your data after creating a Pivot Table, don’t forget to refresh it to see the latest counts!
Troubleshooting Issues
If you’re having trouble with your formulas or counts, consider the following troubleshooting tips:
- Check for Errors: If a formula isn’t calculating correctly, look for error messages, which can guide you to what’s wrong.
- Inspect Data Range: Double-check that you’re using the correct cell range in your functions.
- Clear Formatting: Sometimes, formatting issues can cause unexpected results. Select the range and clear formatting to eliminate any discrepancies.
<div class="faq-section">
<div class="faq-container">
<h2>Frequently Asked Questions</h2>
<div class="faq-item">
<div class="faq-question">
<h3>Can I count unique values across multiple columns?</h3>
<span class="faq-toggle">+</span>
</div>
<div class="faq-answer">
<p>Yes, you can use the FILTER function combined with COUNTUNIQUE or create a unique list and then count it using COUNTA.</p>
</div>
</div>
<div class="faq-item">
<div class="faq-question">
<h3>What happens if I include blank cells in my range?</h3>
<span class="faq-toggle">+</span>
</div>
<div class="faq-answer">
<p>Blank cells are ignored in COUNTUNIQUE, but they will affect the results in other methods such as UNIQUE or COUNTA if included in the range.</p>
</div>
</div>
<div class="faq-item">
<div class="faq-question">
<h3>Can I count unique values in Google Sheets using conditional formatting?</h3>
<span class="faq-toggle">+</span>
</div>
<div class="faq-answer">
<p>While conditional formatting itself doesn’t count unique values, you can visually highlight unique values using rules, but you will still need to use formulas for counting.</p>
</div>
</div>
<div class="faq-item">
<div class="faq-question">
<h3>Does the COUNTUNIQUE function count numbers as unique too?</h3>
<span class="faq-toggle">+</span>
</div>
<div class="faq-answer">
<p>Yes, the COUNTUNIQUE function counts both text and numeric unique values equally.</p>
</div>
</div>
</div>
</div>
In summary, counting unique values in Google Sheets is a handy skill that can provide powerful insights into your data. Utilizing functions like COUNTUNIQUE, UNIQUE, and Pivot Tables can enhance your data analysis capabilities dramatically. Don’t forget to pay attention to common mistakes, and don’t hesitate to troubleshoot any issues you might encounter.
By practicing these methods and exploring other resources, you can become proficient in analyzing your datasets more effectively. Happy counting!
<p class="pro-note">📊 Pro Tip: Always double-check your data for consistency before counting unique values to avoid skewed results!</p>