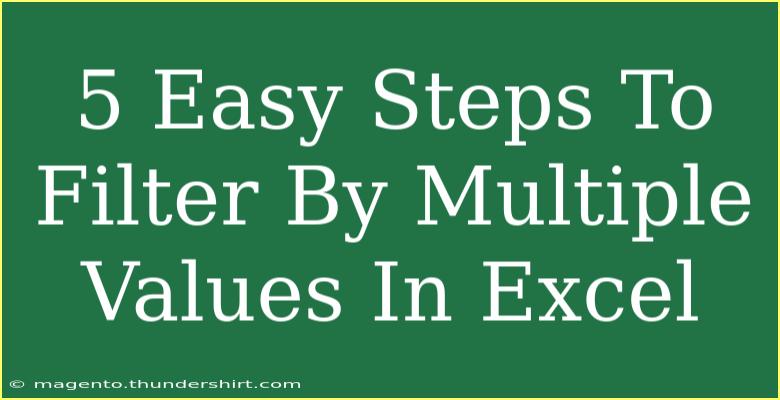Filtering data in Excel is a powerful tool that can transform how you handle and analyze your information. With just a few simple steps, you can organize your data, find insights, and make your workflow much more efficient. Whether you're a beginner or an advanced user, filtering by multiple values is a skill that can save you time and enhance your productivity. Let’s dive into five easy steps that will help you filter by multiple values in Excel!
Step 1: Prepare Your Data
Before filtering, ensure that your data is neatly arranged in a table format. This means your data should have headers at the top of each column. Here's what you need to do:
- Select Your Data Range: Click and drag to select all the data you want to filter.
- Add Headers: Make sure each column has a header to label the content.
A clean dataset looks like this:
| Name |
Age |
City |
| Alice |
30 |
New York |
| Bob |
25 |
Chicago |
| Charlie |
35 |
New York |
| David |
28 |
Boston |
Step 2: Activate the Filter
To start filtering your data, you need to activate the filter feature. Here’s how:
- Click on the header of your data range.
- Go to the Data tab on the Ribbon.
- Click on the Filter icon (it looks like a funnel).
This will add dropdown arrows to each of your column headers, making it easy to sort and filter.
Step 3: Open the Filter Dropdown
Next, you need to access the filter dropdown for the column you want to filter by. For example, let’s say you want to filter by the city.
- Click on the dropdown arrow next to the City header.
- A menu will appear with all unique values from the column.
Step 4: Choose Multiple Values to Filter
Now comes the exciting part – selecting multiple values to filter! Here’s how you do it:
- In the dropdown menu, you will see checkboxes next to each unique value.
- Uncheck Select All (if it is checked).
- Now, you can check the specific values you want to include. For instance, check both New York and Boston.
The filter menu should look something like this:
| Checkbox |
City |
| [ ] Select All |
|
| [x] New York |
|
| [ ] Chicago |
|
| [x] Boston |
|
- After selecting your desired cities, click OK.
Step 5: Review Your Filtered Data
Once you click OK, your data will update to reflect the filters you applied. For the example above, you should now see only the entries for Alice (New York) and David (Boston):
| Name |
Age |
City |
| Alice |
30 |
New York |
| David |
28 |
Boston |
Congratulations! You've successfully filtered your data by multiple values. 🎉
Helpful Tips and Common Mistakes to Avoid
As you get comfortable with filtering in Excel, here are some valuable tips and common pitfalls to watch out for:
- Tip: Always ensure your data has headers before applying filters; otherwise, it might confuse Excel.
- Mistake: Forgetting to uncheck Select All can lead to unwanted data appearing in your filtered results.
- Tip: Use the Search box in the filter dropdown for large datasets to quickly find specific values.
If you find yourself facing issues with your filters, such as not seeing certain data you expect, it might be due to hidden rows or filtering on the wrong column. Be sure to double-check your selections!
<div class="faq-section">
<div class="faq-container">
<h2>Frequently Asked Questions</h2>
<div class="faq-item">
<div class="faq-question">
<h3>Can I filter by more than two values?</h3>
<span class="faq-toggle">+</span>
</div>
<div class="faq-answer">
<p>Absolutely! You can select as many values as you want in the filter dropdown.</p>
</div>
</div>
<div class="faq-item">
<div class="faq-question">
<h3>What if my data changes after filtering?</h3>
<span class="faq-toggle">+</span>
</div>
<div class="faq-answer">
<p>You can refresh your filters by clicking on the filter dropdown again to ensure you’re viewing the latest data.</p>
</div>
</div>
<div class="faq-item">
<div class="faq-question">
<h3>Can I save my filtered view?</h3>
<span class="faq-toggle">+</span>
</div>
<div class="faq-answer">
<p>Excel doesn’t allow you to save filtered views directly, but you can copy the filtered data to a new sheet for future reference.</p>
</div>
</div>
<div class="faq-item">
<div class="faq-question">
<h3>Is there a way to filter using text and number criteria simultaneously?</h3>
<span class="faq-toggle">+</span>
</div>
<div class="faq-answer">
<p>Yes, you can apply multiple filters across different columns, allowing for complex criteria.</p>
</div>
</div>
</div>
</div>
Reviewing your data after filtering is always a good practice. Check to see that your results match what you were looking for, and don't hesitate to adjust your filters if necessary. Now that you’re equipped with the knowledge of filtering by multiple values in Excel, the possibilities are endless!
As you practice these techniques, you'll find that they significantly enhance your ability to manage and interpret data. Take the time to explore other functionalities in Excel, as they often complement filtering capabilities. Dive into additional tutorials, and embrace this learning journey!
<p class="pro-note">✨Pro Tip: Make it a habit to clean your data regularly to maintain efficient filtering!</p>