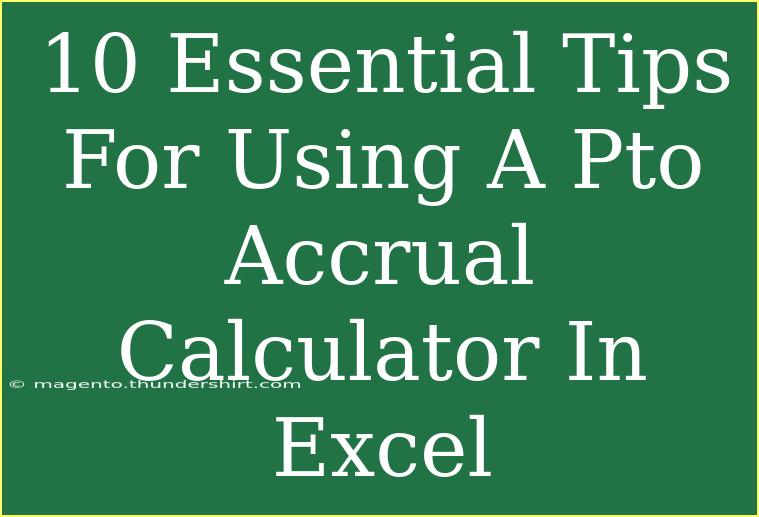Using a PTO (Paid Time Off) accrual calculator in Excel can transform the way you manage employee leave. Tracking PTO manually can lead to errors, confusion, and potential compliance issues. With Excel, you can streamline the process, gain better insights, and keep everything organized. Here are some essential tips, shortcuts, and advanced techniques to effectively use a PTO accrual calculator in Excel.
Understanding PTO Accrual
Before diving into the tips, let's clarify what PTO accrual is. PTO accrual refers to the method of accumulating paid time off based on factors like hours worked, tenure, or company policy. Implementing a PTO accrual calculator helps in determining how much time off each employee has earned over a specific period.
Essential Tips for Using a PTO Accrual Calculator
1. Set Up a Clear Spreadsheet Structure
When creating your PTO accrual calculator, it's essential to have a clear and organized structure. Use the first row for headers, including:
| Employee Name |
Start Date |
Hours Worked |
PTO Earned |
PTO Used |
Remaining PTO |
|
|
|
|
|
|
2. Utilize Formulas for Automatic Calculations
Excel excels at calculations! Using formulas allows you to automate your accrual calculations. For example, if your policy allows 1 hour of PTO for every 40 hours worked, you can use this formula in the PTO Earned column:
= (Hours Worked / 40)
3. Incorporate Conditional Formatting
Conditional formatting helps visually highlight key data. For instance, you can set rules to highlight cells when remaining PTO is below a certain threshold. This allows for quick insights and improves decision-making. 🎨
4. Regularly Update Your Spreadsheet
Consistency is key! Regularly updating your spreadsheet with hours worked and PTO used ensures you have an accurate view of your accrual balances. Set a routine for this, whether weekly or bi-weekly.
5. Create Drop-down Lists for Standardized Input
Using drop-down lists can minimize data entry errors. In the start date column, for example, you can create a calendar drop-down for easier and standardized entry of dates. This also streamlines the overall data input process.
6. Keep a Backup of Your Data
Accidents happen! Always have a backup of your data, especially when it comes to sensitive information. You can save your spreadsheet to a cloud service or external hard drive. This precaution ensures that you won’t lose valuable data.
7. Use Pivot Tables for Better Analysis
Pivot tables can help you analyze PTO usage across your organization. You can summarize data, identify trends, and make data-driven decisions. For example, you can create a pivot table showing how much PTO is taken per department or employee.
8. Monitor Accrual Policies Regularly
PTO policies can change over time. Regularly check and update your PTO accrual policies in your spreadsheet to ensure compliance and accuracy. You may even add an additional column to note policy updates next to relevant employees.
9. Leverage Excel’s Data Validation Features
Data validation ensures that the information entered into your spreadsheet is correct. For example, you can set rules that prevent entries of negative PTO used, which can lead to erroneous calculations.
10. Provide Access to Relevant Stakeholders
If you’re managing a team, ensure that relevant stakeholders have access to the PTO calculator. You can share the spreadsheet, ensuring that managers can view and edit employee PTO information as needed, keeping everyone on the same page.
Common Mistakes to Avoid and Troubleshooting
- Overlooking Updated Policies: Ensure you always reflect the most current PTO policies; failing to do so could lead to discrepancies.
- Neglecting Data Backup: Always back up your spreadsheets; a lost file can be devastating.
- Inconsistent Entry: Standardization is key. Ensure everyone inputs data in the same format to avoid confusion.
- Ignoring Privacy Concerns: Be cautious about sharing sensitive employee data. Only provide access to those who absolutely need it.
<p class="pro-note">💡Pro Tip: Consider adding a notes section to your spreadsheet for tracking discussions or approvals regarding PTO usage!</p>
<div class="faq-section">
<div class="faq-container">
<h2>Frequently Asked Questions</h2>
<div class="faq-item">
<div class="faq-question">
<h3>How do I calculate PTO accrual for part-time employees?</h3>
<span class="faq-toggle">+</span>
</div>
<div class="faq-answer">
<p>Calculate their accrual based on the hours they work relative to the full-time equivalent. For example, if full-time accrual is 80 hours per year, a part-time employee working 20 hours per week (50% of full-time) would accrue 40 hours.</p>
</div>
</div>
<div class="faq-item">
<div class="faq-question">
<h3>Can I customize PTO accrual policies in Excel?</h3>
<span class="faq-toggle">+</span>
</div>
<div class="faq-answer">
<p>Absolutely! You can customize your spreadsheet according to your company’s specific PTO policies, including varying accrual rates based on tenure or job role.</p>
</div>
</div>
<div class="faq-item">
<div class="faq-question">
<h3>What if I make a mistake in the calculations?</h3>
<span class="faq-toggle">+</span>
</div>
<div class="faq-answer">
<p>Always double-check your formulas and use Excel's auditing features, like 'Trace Precedents,' to identify any errors in your calculations.</p>
</div>
</div>
<div class="faq-item">
<div class="faq-question">
<h3>How do I track PTO carried over to the next year?</h3>
<span class="faq-toggle">+</span>
</div>
<div class="faq-answer">
<p>You can add an additional column for carried over PTO. Just ensure to track any policies on how much PTO can be carried over to prevent confusion.</p>
</div>
</div>
<div class="faq-item">
<div class="faq-question">
<h3>Is it possible to calculate PTO for multiple years?</h3>
<span class="faq-toggle">+</span>
</div>
<div class="faq-answer">
<p>Yes! You can extend your calculator by adding columns for each year or set up a summary sheet for multi-year PTO tracking.</p>
</div>
</div>
</div>
</div>
Accurately tracking PTO not only fosters better employee satisfaction but also enhances your organizational efficiency. Excel’s features, when leveraged correctly, will help make this process simpler and more effective. So, get started with your PTO accrual calculator today and keep exploring tutorials to master Excel further!
<p class="pro-note">🔍Pro Tip: Explore advanced Excel functions like VLOOKUP or INDEX-MATCH for more sophisticated data retrieval!</p>