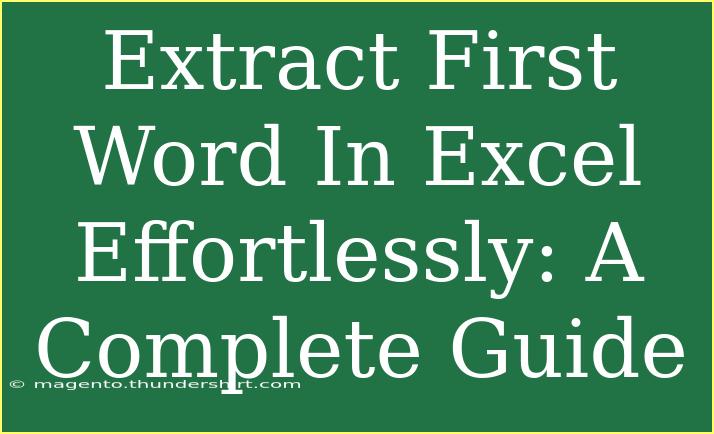Extracting the first word from a cell in Excel can seem daunting, especially if you're new to the application or working with text data. Whether you're organizing lists, cleaning up data, or preparing for a report, knowing how to extract that first word quickly and easily can save you tons of time! In this guide, we'll explore various methods, tips, and advanced techniques to help you become a pro at extracting the first word in Excel effortlessly. So let's dive in! 🎉
Methods to Extract the First Word in Excel
There are several techniques you can use to pull the first word from a cell. We'll cover formulas, Flash Fill, and even VBA for the more advanced users.
1. Using Excel Formulas
Excel provides powerful formulas that can help you extract the first word. Here are two main formulas you might find handy.
Method 1: Using the LEFT and FIND Functions
The combination of LEFT and FIND functions can effectively extract the first word. Here’s how to do it step-by-step:
-
Select the Cell: Click on the cell where you want the first word to appear.
-
Enter the Formula:
=LEFT(A1, FIND(" ", A1) - 1)
In this formula, A1 refers to the cell containing the text.
-
Press Enter: After entering the formula, hit Enter, and you'll see the first word from the cell.
Important Note:
<p class="pro-note">Ensure that the cell being referenced (A1) does contain a space; otherwise, the formula will return an error. If the cell contains only one word, consider using the formula: =A1 instead.</p>
Method 2: Using the MID and SEARCH Functions
Another approach involves using the MID and SEARCH functions:
-
Select the Target Cell: Choose the cell where you want the first word to be displayed.
-
Enter This Formula:
=MID(A1, 1, SEARCH(" ", A1 & " ") - 1)
This formula works similarly but is a bit more robust.
-
Press Enter: Hit Enter and you’ll see the result.
2. Using Flash Fill
If you're using Excel 2013 or later, Flash Fill can be a game-changer!
- Enter the First Example: In a new column next to your data, manually type the first word from the first cell.
- Start Typing the Next One: In the next cell down, start typing the first word. Excel should recognize the pattern and suggest the rest.
- Press Enter: If it fills the data correctly, just press Enter, and you’ll get the rest filled in!
3. Using VBA for Automation
For users comfortable with VBA, creating a simple macro can automate this process. Here’s a quick way to set that up:
-
Open the VBA Editor: Press ALT + F11.
-
Insert a Module: Right-click on any of the items for your workbook, select Insert, then Module.
-
Copy and Paste the Code:
Function FirstWord(rng As Range) As String
Dim str As String
str = rng.Value
FirstWord = Split(str, " ")(0)
End Function
-
Close the Editor: Save your work and close the VBA editor.
-
Use the Function: In Excel, use it like a regular function: =FirstWord(A1).
Common Mistakes to Avoid
Even seasoned users can run into issues. Here are some common mistakes and how to troubleshoot them:
-
No Space in the Cell: If your text has no spaces (e.g., "Excel"), the formulas will return an error. Consider checking for the presence of spaces in your data.
-
Leading Spaces: If your text has leading spaces (e.g., " Hello World"), your formulas might not give the expected result. Use the TRIM function to remove extra spaces: =TRIM(A1).
-
Wrong Cell References: Double-check that you're referencing the correct cells in your formulas to avoid errors.
Practical Examples
Let’s look at a couple of scenarios where extracting the first word can be useful:
-
Organizing Names: If you have a list of full names (e.g., "John Smith"), and you want to extract just the first name for a contact list, using the above methods is perfect.
-
Tagging Products: When tagging products by their first word (e.g., "Apple iPhone 13"), pulling "Apple" as a category can help in categorization for inventory or e-commerce platforms.
<table>
<tr>
<th>Original Text</th>
<th>Extracted First Word</th>
</tr>
<tr>
<td>Excel Tutorial</td>
<td>Excel</td>
</tr>
<tr>
<td>How to Cook Pasta</td>
<td>How</td>
</tr>
</table>
Frequently Asked Questions
<div class="faq-section">
<div class="faq-container">
<h2>Frequently Asked Questions</h2>
<div class="faq-item">
<div class="faq-question">
<h3>How do I extract the first word from multiple cells at once?</h3>
<span class="faq-toggle">+</span>
</div>
<div class="faq-answer">
<p>You can drag down the fill handle of the cell containing the extraction formula to apply it to multiple cells quickly.</p>
</div>
</div>
<div class="faq-item">
<div class="faq-question">
<h3>Can I extract the first word if it's not separated by a space?</h3>
<span class="faq-toggle">+</span>
</div>
<div class="faq-answer">
<p>If the words are separated by commas or other characters, replace the space in the formulas with the respective character.</p>
</div>
</div>
<div class="faq-item">
<div class="faq-question">
<h3>Is there a way to avoid errors when there are no spaces in the text?</h3>
<span class="faq-toggle">+</span>
</div>
<div class="faq-answer">
<p>Yes! You can modify the formula using IFERROR to handle cases where there are no spaces. For example: =IFERROR(LEFT(A1, FIND(" ", A1) - 1), A1).</p>
</div>
</div>
</div>
</div>
In summary, extracting the first word in Excel is a valuable skill that can be achieved through various methods, whether you prefer formulas, Flash Fill, or VBA scripting. Remember to avoid common pitfalls, and don't hesitate to experiment with these techniques in your daily tasks. The more you practice, the more efficient you'll become. So why wait? Start utilizing these techniques in your Excel tasks today!
<p class="pro-note">🌟Pro Tip: Always double-check your data for unexpected formatting to ensure smooth extraction!</p>