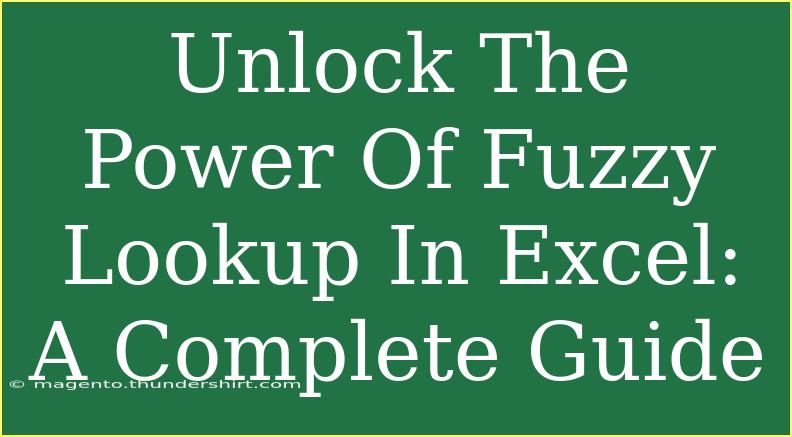Fuzzy Lookup is a powerful tool in Excel that helps to identify and match data from different sources, especially when the entries may not match exactly due to typos, variations in naming, or other discrepancies. For those who deal with large datasets, this function can save a considerable amount of time and effort! 🌟 In this complete guide, we'll explore the ins and outs of Fuzzy Lookup, share helpful tips, and show you advanced techniques to make the most out of this feature.
Understanding Fuzzy Lookup
Fuzzy Lookup is an add-in that allows Excel users to perform data matching operations. It works by examining the strings in your datasets and finding approximate matches based on a similarity score. This feature can be especially useful in various fields such as marketing, sales, and customer relationship management, where accurate data matching is crucial.
Why Use Fuzzy Lookup? 🤔
- Identifying Typos: Easily find records that are similar but not identical.
- Data Cleaning: Helps maintain data integrity by identifying duplicates or near duplicates.
- Unifying Data Sources: Useful for merging records from different databases that may not be standardized.
Fuzzy Lookup adds a layer of sophistication to data handling in Excel, making it an essential tool for data analysts and managers alike.
How to Install Fuzzy Lookup in Excel
Before you can dive into Fuzzy Lookup, you need to install the add-in:
- Download the Fuzzy Lookup Add-In: Search for "Fuzzy Lookup Add-In for Excel" online.
- Install the Add-In: Follow the on-screen instructions to complete the installation.
- Enable the Add-In in Excel:
- Open Excel.
- Go to the "Add-Ins" tab.
- Check the box next to "Fuzzy Lookup" to enable it.
Once installed, you'll find the Fuzzy Lookup icon in the Add-Ins tab, ready to help you match your data.
How to Use Fuzzy Lookup
Step-by-Step Guide to Fuzzy Lookup
Here’s a simple way to perform Fuzzy Lookup in Excel:
-
Prepare Your Data: Make sure you have two tables you want to match.
- Each table should have at least one column that contains the data you want to compare.
Example:
| Table A |
|
Table B |
|
| Name |
|
Name |
|
| John |
|
Jon |
|
| Sarah |
|
Sara |
|
| Michael |
|
Mikey |
|
-
Open the Fuzzy Lookup Tool:
- Click on the Fuzzy Lookup icon in the Add-Ins tab.
-
Select Tables: In the Fuzzy Lookup dialog box, choose the two tables you prepared.
-
Set the Matching Columns:
- Select the columns that contain the data you want to compare.
-
Adjust Similarity Threshold:
- Set the similarity threshold from 0 (no match) to 1 (exact match). A common range is between 0.7 to 0.9 for near matches.
-
Run the Fuzzy Lookup:
- Click the "Go" button to start the matching process.
- The results will appear in a new sheet, showing matched records along with their similarity scores.
<table>
<tr>
<th>Matched Name</th>
<th>Similarity Score</th>
</tr>
<tr>
<td>John</td>
<td>0.85</td>
</tr>
<tr>
<td>Sarah</td>
<td>0.82</td>
</tr>
<tr>
<td>Michael</td>
<td>0.78</td>
</tr>
</table>
<p class="pro-note">Pro Tip: Always preview your tables to ensure that the data types are compatible before running Fuzzy Lookup!</p>
Common Mistakes to Avoid
Using Fuzzy Lookup can be a game-changer, but here are some pitfalls to watch out for:
- Ignoring Data Quality: Ensure that your data is clean before using Fuzzy Lookup. Typos in your source data can lead to inaccurate results.
- Setting a Low Similarity Threshold: A threshold that's too low may return irrelevant matches. Aim for a balance that allows for flexibility without sacrificing accuracy.
- Overlooking the Results: Always analyze the output to see if the matches make sense contextually. Sometimes, a high similarity score does not mean a meaningful match.
Troubleshooting Fuzzy Lookup Issues
Common Issues and Fixes
-
No Matches Found:
- Ensure that the columns selected for matching are of the same data type.
- Increase the similarity threshold to capture more matches.
-
Unexpected Results:
- Check if there are any hidden characters or leading/trailing spaces in your data.
- Use the TRIM function in Excel to clean up your entries.
-
Performance Slowdown:
- Working with large datasets can slow down Excel. Try to limit the size of your tables or filter them down before running the match.
Frequently Asked Questions
<div class="faq-section">
<div class="faq-container">
<h2>Frequently Asked Questions</h2>
<div class="faq-item">
<div class="faq-question">
<h3>Can I use Fuzzy Lookup on multiple columns at once?</h3>
<span class="faq-toggle">+</span>
</div>
<div class="faq-answer">
<p>Yes, Fuzzy Lookup can match data from multiple columns, but ensure you set up the matching correctly in the dialog box.</p>
</div>
</div>
<div class="faq-item">
<div class="faq-question">
<h3>Is Fuzzy Lookup available in all Excel versions?</h3>
<span class="faq-toggle">+</span>
</div>
<div class="faq-answer">
<p>Fuzzy Lookup is an add-in for Excel 2010 and later versions. Ensure you have the compatible version to use this tool.</p>
</div>
</div>
<div class="faq-item">
<div class="faq-question">
<h3>How do I improve the accuracy of Fuzzy Lookup matches?</h3>
<span class="faq-toggle">+</span>
</div>
<div class="faq-answer">
<p>To improve accuracy, clean your data, set a suitable similarity threshold, and evaluate the context of your matches.</p>
</div>
</div>
</div>
</div>
In conclusion, mastering Fuzzy Lookup in Excel can significantly enhance your data management and matching capabilities. It allows you to tackle messy datasets with ease, ensuring that your analysis is both accurate and insightful. So why wait? Start experimenting with Fuzzy Lookup today and explore the endless possibilities for improving your data processes. Don't hesitate to check out related tutorials on our blog for further learning and engagement!
<p class="pro-note">🌟 Pro Tip: Consistent data formatting across your tables will drastically improve Fuzzy Lookup's performance and accuracy!</p>