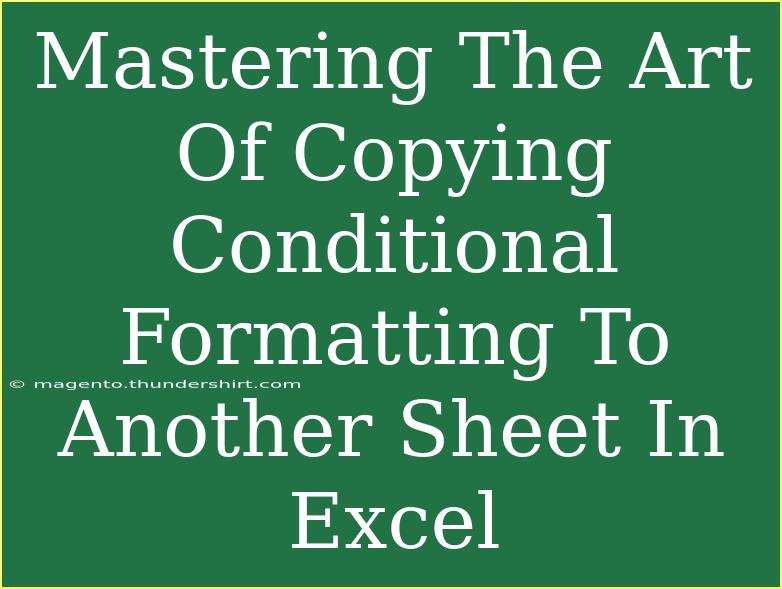Copying conditional formatting to another sheet in Excel can seem like a daunting task, but it doesn't have to be! With the right techniques and shortcuts, you can master this skill and make your Excel sheets look as polished as ever. Conditional formatting is a powerful tool that allows you to highlight important data visually, making it easy to spot trends or anomalies. So, let's dive into the step-by-step process, explore helpful tips, troubleshoot common issues, and answer your frequently asked questions.
Understanding Conditional Formatting
Conditional formatting lets you apply specific formatting to cells that meet certain criteria. For example, you can use it to change the background color of a cell based on its value. This feature is incredibly useful for analyzing data at a glance. 📊
Types of Conditional Formatting
- Highlight Cells Rules: These rules allow you to highlight cells based on their values (greater than, less than, between, etc.).
- Top/Bottom Rules: This type helps you quickly identify the top or bottom values in your data set.
- Data Bars: Data bars provide a visual comparison of values within a cell.
- Color Scales: Color scales are great for showing data distributions.
- Icon Sets: Icons can be used to convey specific meanings based on the cell's value.
Copying Conditional Formatting: Step-by-Step Guide
Now, let’s get into the nitty-gritty of how to copy conditional formatting from one sheet to another.
Step 1: Select the Cells with Conditional Formatting
First, navigate to the sheet containing the conditional formatting you want to copy. Click on the cells that are formatted conditionally. You can select a single cell, a range of cells, or even an entire column.
Step 2: Use the Format Painter
-
Click on the Format Painter: Go to the Home tab on the Ribbon and click on the Format Painter icon (it looks like a paintbrush). This tool allows you to copy formatting from one area and apply it to another.
! (Image link for reference only)
-
Select the Target Cells: Now, navigate to the sheet where you want to apply the formatting. Click and drag over the target cells.
Step 3: Adjust Formatting as Necessary
In some cases, the ranges in the target sheet may differ from the original. You may need to adjust your rules accordingly. Select the cells in the target sheet, go to the "Conditional Formatting" dropdown in the Home tab, and choose "Manage Rules" to edit any necessary rules.
Step 4: Verify the Changes
After applying the conditional formatting, take a moment to verify that the rules have transferred correctly. Look for any discrepancies and make adjustments if needed.
Common Mistakes to Avoid
As you become more comfortable with copying conditional formatting, be mindful of these common pitfalls:
- Not Adjusting Ranges: If the ranges in your source and target sheets are different, your conditional formatting might not behave as expected. Always double-check the rules in the target sheet.
- Overlooking Cell References: When copying, references to cells can lead to confusion. Be cautious with relative and absolute references in your conditional formatting rules.
- Missing Out on Formatting Rules: Sometimes, not all rules may copy over. Make sure to review the formatting rules after the transfer.
Troubleshooting Common Issues
If you run into issues when copying conditional formatting, here are some tips to help you troubleshoot:
- Check Cell References: If your formatting is not applying correctly, double-check the cell references in your conditional formatting rules.
- Clear Previous Formatting: If old formatting is clashing with new formatting, try clearing previous conditional formatting from the target cells.
- Excel Versions: Ensure that you're using a compatible version of Excel, as some features might not function as expected in older versions.
<table>
<tr>
<th>Common Issue</th>
<th>Solution</th>
</tr>
<tr>
<td>Formatting not copying</td>
<td>Use the Format Painter correctly and check the target cells.</td>
</tr>
<tr>
<td>Rules not applying as expected</td>
<td>Adjust cell references or clear previous formatting.</td>
</tr>
<tr>
<td>Not seeing all formatting options</td>
<td>Check your Excel version for compatibility issues.</td>
</tr>
</table>
Frequently Asked Questions
<div class="faq-section">
<div class="faq-container">
<h2>Frequently Asked Questions</h2>
<div class="faq-item">
<div class="faq-question">
<h3>Can I copy conditional formatting between different Excel files?</h3>
<span class="faq-toggle">+</span>
</div>
<div class="faq-answer">
<p>Yes, you can use the Format Painter to copy formatting from one file to another, but ensure that both files are open simultaneously for best results.</p>
</div>
</div>
<div class="faq-item">
<div class="faq-question">
<h3>What if my conditional formatting doesn't show up after copying?</h3>
<span class="faq-toggle">+</span>
</div>
<div class="faq-answer">
<p>Check to see if the formatting rules are correctly applied in the target sheet and adjust the cell references as needed.</p>
</div>
</div>
<div class="faq-item">
<div class="faq-question">
<h3>Can I edit the copied conditional formatting?</h3>
<span class="faq-toggle">+</span>
</div>
<div class="faq-answer">
<p>Absolutely! You can edit the rules in the target sheet by going to the Conditional Formatting menu and selecting "Manage Rules."</p>
</div>
</div>
<div class="faq-item">
<div class="faq-question">
<h3>How do I apply different types of conditional formatting in one sheet?</h3>
<span class="faq-toggle">+</span>
</div>
<div class="faq-answer">
<p>You can add multiple rules for different types of conditional formatting by selecting the same range and applying new rules from the Conditional Formatting menu.</p>
</div>
</div>
</div>
</div>
As we wrap up, mastering the art of copying conditional formatting to another sheet in Excel can streamline your data analysis and reporting. It adds a professional touch and makes your data much easier to interpret. Remember to practice these steps, and don't hesitate to experiment with different conditional formatting rules to see what works best for your data.
Feel free to explore other tutorials on Excel to deepen your understanding and enhance your skills. You never know what new tricks you might learn!
<p class="pro-note">🌟Pro Tip: Always double-check your conditional formatting rules after copying to ensure they behave as intended!</p>