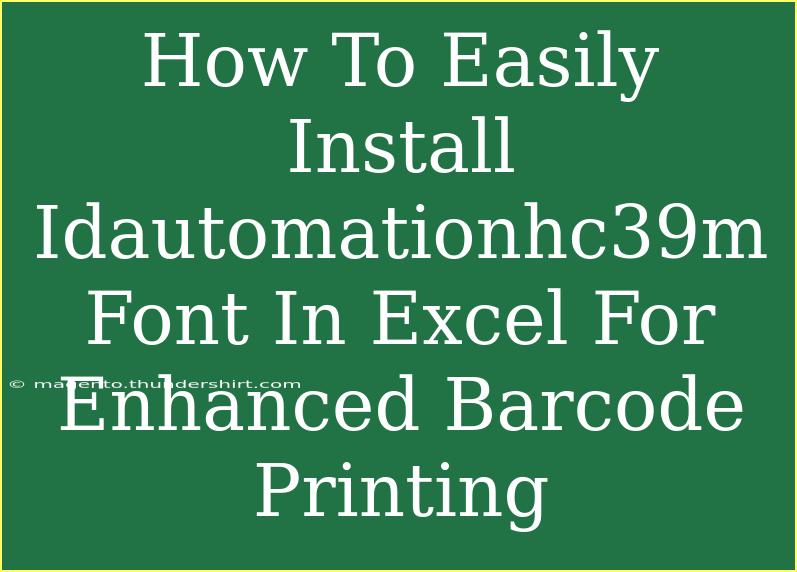Installing the IDAutomationHC39M font in Excel is a great way to enhance your barcode printing capabilities. If you're looking to improve your inventory management, ticketing systems, or just about anything that requires barcode generation, this font can significantly ease the process. In this comprehensive guide, we will walk you through the steps for installation and usage, along with tips, shortcuts, and advanced techniques to maximize your experience with barcode printing in Excel. Let’s dive in! 🏊♂️
What is IDAutomationHC39M?
IDAutomationHC39M is a free barcode font that allows users to create Code 39 barcodes in Excel and other applications. Code 39 is a widely used barcode standard that represents alphanumeric characters. It is especially useful for inventory and asset tracking since it allows for the encoding of a variety of characters.
Step-by-Step Installation Guide
Installing the IDAutomationHC39M font is a simple process. Here’s how to do it:
Step 1: Download the Font
- Search for "IDAutomationHC39M font download" in your preferred search engine.
- Once you find a reliable website, click the download link. The font will typically come in a ZIP file.
Step 2: Extract the ZIP File
- Navigate to the folder where your downloaded ZIP file is located.
- Right-click the ZIP file and select “Extract All.”
- Choose a destination folder to extract the files, preferably your Desktop for easy access.
Step 3: Install the Font
- Open the folder containing the extracted files.
- Look for the file named
IDAutomationHC39M.ttf.
- Right-click on this file and select “Install.”
- Alternatively, you can copy the font file and paste it in the Windows Fonts folder located at
C:\Windows\Fonts.
Step 4: Verify Installation
- Open Excel.
- Click on the font dropdown menu in the Home tab.
- Type “IDAutomationHC39M” in the search box to see if it appears.
If you can see the font in the dropdown, congratulations! You've successfully installed the font. 🎉
How to Use the IDAutomationHC39M Font in Excel
Now that you've got the font installed, let’s go over how to use it in Excel for barcode generation.
Step 5: Formatting Data for Barcode
- In a new Excel worksheet, type the data you want to encode as a barcode in a cell.
- Code 39 requires asterisks (*) at both ends of the data. For example, if you want to create a barcode for "12345", you should type
*12345* in the cell.
Step 6: Applying the Font
- Highlight the cell containing the formatted data.
- Go to the font dropdown menu and select “IDAutomationHC39M.”
- Adjust the font size as needed; larger sizes generally work better for printing.
Step 7: Printing the Barcode
- Ensure that your printer is set to print the entire barcode correctly.
- Go to "File" > "Print" and select your printer.
- Adjust print settings if necessary to ensure that the barcode is printed clearly.
Important Note
<p class="pro-note">When printing barcodes, ensure that your printer's resolution is set high enough to create sharp images for scanning.</p>
Tips and Shortcuts for Enhanced Barcode Printing
To get the most out of your barcode creation in Excel, consider the following tips and shortcuts:
- Use Conditional Formatting: Apply conditional formatting to highlight cells that contain barcode data for easier identification.
- Batch Processing: If you need to create multiple barcodes, consider using Excel formulas to concatenate and format your data before applying the font.
- Test Print: Always conduct a test print before finalizing your barcodes. This helps you check for clarity and scanning capability.
Common Mistakes to Avoid
Here are some common pitfalls to steer clear of when using the IDAutomationHC39M font:
- Omitting Asterisks: Forgetting the asterisks can lead to unreadable barcodes.
- Incorrect Font Size: Using too small a font can result in poorly printed barcodes that scanners cannot read.
- Printing on Poor Quality Paper: Low-quality paper may smudge or blur, impacting the barcode’s scannability.
Troubleshooting Issues
If you encounter any issues while using the IDAutomationHC39M font, here are some solutions:
- Font Not Appearing: Ensure the font was installed correctly. Restart Excel if necessary.
- Barcode Not Scanning: Check for asterisks, proper font size, and clarity of the print.
- Distorted Barcodes: Ensure that your print settings are configured for high-quality output.
<div class="faq-section">
<div class="faq-container">
<h2>Frequently Asked Questions</h2>
<div class="faq-item">
<div class="faq-question">
<h3>Can I use IDAutomationHC39M in other applications apart from Excel?</h3>
<span class="faq-toggle">+</span>
</div>
<div class="faq-answer">
<p>Yes! The IDAutomationHC39M font can be used in various applications that support custom fonts, such as Word, PowerPoint, and graphic design software.</p>
</div>
</div>
<div class="faq-item">
<div class="faq-question">
<h3>What types of barcodes can I create with this font?</h3>
<span class="faq-toggle">+</span>
</div>
<div class="faq-answer">
<p>The IDAutomationHC39M font allows you to create Code 39 barcodes, which support numbers, uppercase letters, and a few special characters.</p>
</div>
</div>
<div class="faq-item">
<div class="faq-question">
<h3>Is there a limitation on the length of data I can encode?</h3>
<span class="faq-toggle">+</span>
</div>
<div class="faq-answer">
<p>While Code 39 can technically support longer strings, practical limitations may arise due to barcode readability; keeping it to a reasonable length (under 20 characters) is advisable.</p>
</div>
</div>
<div class="faq-item">
<div class="faq-question">
<h3>Why is my barcode not scanning?</h3>
<span class="faq-toggle">+</span>
</div>
<div class="faq-answer">
<p>Common issues include missing asterisks, too small font size, or poor print quality. Make sure your settings are optimized for barcode generation and scanning.</p>
</div>
</div>
</div>
</div>
In conclusion, using the IDAutomationHC39M font for barcode printing in Excel can streamline your processes and save time. From installation to troubleshooting, following the steps outlined in this guide can help you avoid common pitfalls and create scannable barcodes with ease. We encourage you to practice using this font and explore more tutorials on enhancing your Excel skills for various applications.
<p class="pro-note">🚀Pro Tip: Experiment with different font sizes to find the perfect balance between readability and scannability!</p>