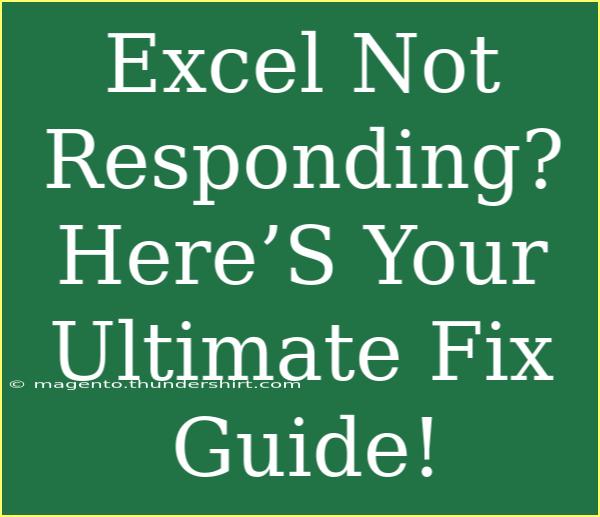If you've ever been elbow-deep in an Excel spreadsheet only to have the program suddenly freeze, you know the frustration all too well. 😩 "Excel Not Responding" can feel like the end of the world—especially if you're in the middle of a deadline or crunching important numbers. But don’t worry, because we’ve got you covered! In this guide, we're diving deep into helpful tips, shortcuts, and advanced techniques to get Excel back on track. Plus, we’ll address common mistakes to avoid and provide troubleshooting steps to help you minimize those dreaded moments of unresponsiveness.
Understanding Why Excel Freezes
Before we explore the fixes, it’s helpful to understand some of the reasons why Excel might freeze up on you. Often, the issue can stem from a combination of factors, such as:
- Large File Size: If you’re working with a file that’s loaded with data or contains numerous formulas, it can slow down your system.
- Add-ins: Some add-ins can cause conflicts or slow down Excel’s performance.
- Corrupted Files: If the workbook itself is corrupted, it can lead to freezes and crashes.
- Background Processes: Other programs running on your computer can consume resources, affecting Excel’s responsiveness.
Tips to Avoid Freezing Issues
Here are some practical tips to prevent Excel from freezing in the first place:
1. Optimize Your Workbook
- Limit Formulas: Instead of using complex formulas across the entire sheet, try to limit their use or calculate in smaller chunks.
- Avoid Volatile Functions: Functions like
NOW() and RAND() recalculate every time Excel updates, which can slow things down. Use them sparingly.
2. Manage Add-ins
- Disable Unused Add-ins: Go to
File > Options > Add-ins, and manage your add-ins effectively. Disable any that you aren’t actively using.
3. Keep Excel Updated
- Update Regularly: Make sure that you have the latest version of Excel. Updates often include performance improvements and bug fixes.
4. Save Your Work Frequently
- Use AutoSave: If you’re using Office 365, make sure to enable AutoSave. This will save your work automatically and reduce the risk of losing data if Excel crashes.
Troubleshooting Steps
If you find yourself in the situation where Excel is not responding, here are some steps you can take to troubleshoot and potentially resolve the issue.
Step 1: Force Close Excel
If Excel becomes unresponsive, the first step is to close it. Press Ctrl + Shift + Esc to open the Task Manager. Select Excel from the list and click End Task.
Step 2: Restart Your Computer
Sometimes a simple restart can do wonders. It clears any processes that might be bogging down your system.
Step 3: Open Excel in Safe Mode
To open Excel in Safe Mode, hold down the Ctrl key while launching the program. This will disable any add-ins temporarily.
Step 4: Repair Your Office Installation
- Open Control Panel.
- Click on Programs > Programs and Features.
- Find Microsoft Office in the list, right-click, and select Change.
- Choose Repair and follow the prompts.
Step 5: Check for Corrupt Files
If one specific file is causing problems, try opening it on another computer or checking for corruption. You can also try to open Excel without any files and then open the specific file afterward.
Step 6: Reinstall Excel
If none of the above solutions work, consider uninstalling and then reinstalling Excel.
<table>
<tr>
<th>Step</th>
<th>Action</th>
</tr>
<tr>
<td>1</td>
<td>Force close Excel through Task Manager.</td>
</tr>
<tr>
<td>2</td>
<td>Restart your computer.</td>
</tr>
<tr>
<td>3</td>
<td>Open Excel in Safe Mode.</td>
</tr>
<tr>
<td>4</td>
<td>Repair Office installation.</td>
</tr>
<tr>
<td>5</td>
<td>Check for corrupt files.</td>
</tr>
<tr>
<td>6</td>
<td>Reinstall Excel if all else fails.</td>
</tr>
</table>
<p class="pro-note">💡Pro Tip: Always back up your important Excel files to prevent data loss!</p>
Common Mistakes to Avoid
Avoiding mistakes can save you a lot of headaches! Here are some common pitfalls to watch out for:
- Ignoring Updates: Always keep your Excel updated to benefit from the latest features and fixes.
- Using Too Many Volatile Functions: Limiting these can improve performance drastically.
- Not Checking File Size: If your workbook is exceedingly large, consider breaking it into smaller segments.
- Overlooking Add-ins: Disabling unnecessary add-ins can free up resources and enhance performance.
Frequently Asked Questions
<div class="faq-section">
<div class="faq-container">
<h2>Frequently Asked Questions</h2>
<div class="faq-item">
<div class="faq-question">
<h3>Why does my Excel keep freezing?</h3>
<span class="faq-toggle">+</span>
</div>
<div class="faq-answer">
<p>Excel can freeze due to large file sizes, too many formulas, add-ins, or corrupted files.</p>
</div>
</div>
<div class="faq-item">
<div class="faq-question">
<h3>How can I recover a frozen Excel file?</h3>
<span class="faq-toggle">+</span>
</div>
<div class="faq-answer">
<p>Force close Excel, restart your computer, and try opening the file again. You can also check for backups.</p>
</div>
</div>
<div class="faq-item">
<div class="faq-question">
<h3>What should I do if Excel won’t open at all?</h3>
<span class="faq-toggle">+</span>
</div>
<div class="faq-answer">
<p>Try to open Excel in Safe Mode or repair the Office installation through Control Panel.</p>
</div>
</div>
<div class="faq-item">
<div class="faq-question">
<h3>Can a corrupted file be fixed?</h3>
<span class="faq-toggle">+</span>
</div>
<div class="faq-answer">
<p>Sometimes yes; try opening it on another machine, or use file recovery tools. It's best to keep backups of important files.</p>
</div>
</div>
</div>
</div>
Recap: Excel not responding can be a major hassle, but with these tips and troubleshooting steps, you can minimize those frustrating moments. Always remember to manage your workbook effectively, keep your Excel updated, and save frequently to prevent losing your work. Explore more tutorials to continue honing your Excel skills, and empower yourself to tackle future challenges with confidence!
<p class="pro-note">🚀Pro Tip: Practice makes perfect—dive into Excel tutorials to boost your skills even more!</p>