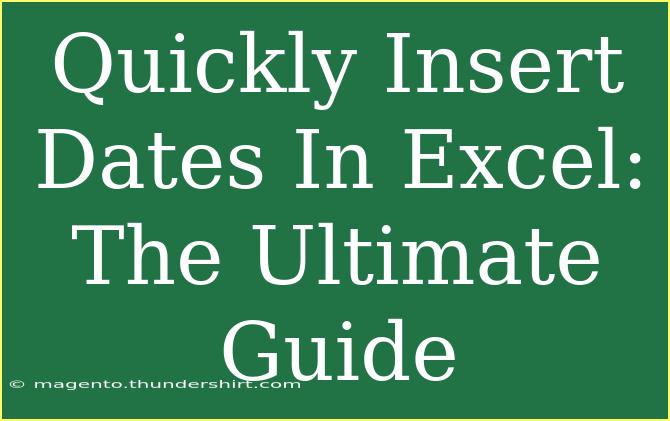If you've ever found yourself typing out dates in Excel only to realize there's a faster way to do it, then you've come to the right place! In this ultimate guide, we're going to dive deep into various methods for inserting dates in Excel quickly and effectively. Whether you're managing a project timeline, tracking expenses, or simply recording events, being efficient with date entry can save you tons of time ⏳.
Why Insert Dates Quickly?
Inserting dates may seem like a simple task, but doing it quickly and accurately can help streamline your workflow. Whether you're using Excel for work, school, or personal projects, efficient date entry can enhance your productivity and reduce the likelihood of errors. Imagine the time saved by using shortcuts instead of manually typing in each date!
Methods for Quickly Inserting Dates in Excel
1. Using Keyboard Shortcuts
Excel has a variety of keyboard shortcuts that can help you enter today's date or the current time quickly:
-
Today’s Date: To enter the current date, simply press Ctrl + ; (semicolon). This will fill the selected cell with today’s date.
-
Current Time: If you need to enter the current time, use Ctrl + Shift + ; (semicolon). This will insert the time as per your system's settings.
2. AutoFill Feature
The AutoFill feature is one of Excel’s most powerful tools. It allows you to fill a series of dates without having to type them manually.
How to Use AutoFill:
- Enter the Start Date: Click on a cell and type the start date (for example, "01/01/2023").
- Drag the Fill Handle: Locate the small square at the bottom-right corner of the cell. Click and drag it down (or across) to fill in consecutive dates.
This feature automatically increments the date, so you can create a list of dates quickly.
Example Table for AutoFill:
<table>
<tr>
<th>Start Date</th>
<th>End Date</th>
<th>Series of Dates</th>
</tr>
<tr>
<td>01/01/2023</td>
<td>01/07/2023</td>
<td>
01/01/2023<br>
01/02/2023<br>
01/03/2023<br>
01/04/2023<br>
01/05/2023<br>
01/06/2023<br>
01/07/2023
</td>
</tr>
</table>
3. Using the Date Picker
If you're using Excel 365 or Excel Online, there’s a built-in date picker that can make your life easier.
Steps to Use the Date Picker:
- Select the cell where you want to insert the date.
- Click on the small calendar icon that appears.
- Choose the desired date from the calendar.
This method reduces the chances of errors since you’re selecting from a calendar rather than typing it out.
4. Date Functions
For users who want to automate date entry based on certain criteria, Excel provides several useful functions.
Important Date Functions to Know:
-
TODAY(): This function returns the current date. Simply type =TODAY() in a cell, and it will display today's date. If you want it to update automatically, keep it as a formula.
-
NOW(): Similar to TODAY(), the NOW() function gives both the current date and time. Use =NOW() to display both.
-
EDATE(): If you need to add or subtract months from a date, EDATE is your friend. For example, =EDATE(A1, 1) adds one month to the date in cell A1.
5. Custom Date Formats
Excel allows you to change the way dates are displayed in your cells. Customizing date formats can help with data presentation, making your spreadsheet look more professional.
Steps to Customize Date Formats:
- Select the cell or range of cells.
- Right-click and choose "Format Cells."
- Go to the "Number" tab and select "Date."
- Choose from the list of available formats or create your own in the "Custom" section.
Common Mistakes to Avoid
-
Incorrect Formatting: Ensure you format your cells as dates. If they are formatted as text, Excel won’t recognize them properly.
-
Using Slashes: Always use the correct delimiter when entering dates (slashes or dashes). For example, 01/01/2023 and 01-01-2023 might be interpreted differently.
-
Entering Future Dates: When entering future dates, make sure you are aware of the correct date range, especially when your project timeline depends on them.
Troubleshooting Date Issues
If you encounter issues when working with dates in Excel, here are some common solutions:
-
Date Not Changing: If you've inserted a date using the TODAY() function but it remains static, ensure you’re not inadvertently converting it to a static value.
-
Date Format Problems: If dates are not displaying correctly, double-check the cell formatting and make sure it is set to 'Date.'
-
Different Locale Issues: If you're sharing files with international colleagues, remember that date formats can differ. What looks like 02/03/2023 might be March 2nd or February 3rd depending on locale.
<div class="faq-section">
<div class="faq-container">
<h2>Frequently Asked Questions</h2>
<div class="faq-item">
<div class="faq-question">
<h3>How do I change the format of a date in Excel?</h3>
<span class="faq-toggle">+</span>
</div>
<div class="faq-answer">
<p>Right-click the cell, select "Format Cells," and choose "Date" from the list. You can also create a custom format in the same menu.</p>
</div>
</div>
<div class="faq-item">
<div class="faq-question">
<h3>What is the shortcut for entering today’s date?</h3>
<span class="faq-toggle">+</span>
</div>
<div class="faq-answer">
<p>Use the keyboard shortcut Ctrl + ; (semicolon) to quickly insert today’s date in a cell.</p>
</div>
</div>
<div class="faq-item">
<div class="faq-question">
<h3>Can I automatically fill a series of dates?</h3>
<span class="faq-toggle">+</span>
</div>
<div class="faq-answer">
<p>Yes! Type the start date, then use the fill handle (the small square in the corner of the cell) to drag down or across for consecutive dates.</p>
</div>
</div>
</div>
</div>
Recapping everything we've covered, using Excel's built-in features and shortcuts to insert dates quickly can save you a lot of time and prevent errors in your spreadsheets. We’ve discussed various methods like keyboard shortcuts, AutoFill, date functions, and custom formatting to help you work more efficiently.
Now that you have all these tips and techniques at your disposal, it's time to practice using them! Explore the functionalities within Excel to see how they work in real-time. Don’t hesitate to check out other tutorials in this blog to enhance your Excel skills even further.
<p class="pro-note">🌟Pro Tip: Always double-check your date formats to ensure consistency in your data!</p>