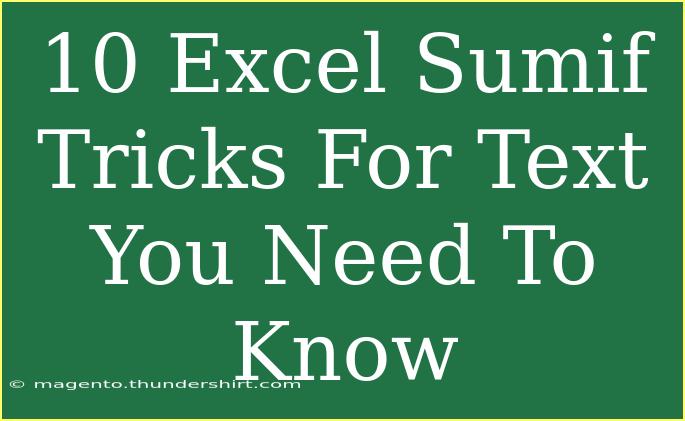When it comes to analyzing and summarizing data in Excel, the SUMIF function is a powerhouse. Whether you’re a student, a professional, or just a spreadsheet enthusiast, knowing how to leverage SUMIF to sum values based on specific text criteria can save you a ton of time and enhance your data management skills. In this article, we’re diving deep into 10 essential Excel SUMIF tricks for text that you absolutely need to know to streamline your workflow and make the most out of your data.
Understanding the SUMIF Function
Before we jump into the tricks, let’s quickly revisit the syntax of the SUMIF function. It’s straightforward yet powerful.
The syntax is as follows:
SUMIF(range, criteria, [sum_range])
- range: This is where Excel looks for the criteria (the cells you want to evaluate).
- criteria: This defines the condition that must be met. It can be text, numbers, or even expressions.
- sum_range: These are the actual cells that you want to sum. If omitted, Excel sums the cells in the range.
1. Using Wildcards in SUMIF
Wildcards are fantastic for summing cells with partial matches. Here’s how to use them:
* (asterisk) matches any number of characters.? (question mark) matches a single character.
For example, to sum all sales entries containing "apple", use:
=SUMIF(A2:A10, "*apple*", B2:B10)
This sums values in B2:B10 where the corresponding cell in A2:A10 contains the word "apple" anywhere in the text. 🍏
2. Case Insensitivity
The great thing about SUMIF is that it’s not case-sensitive. So, "Apple" and "apple" will both be recognized. This is particularly useful if your data entries vary in casing but refer to the same item.
3. Combining Multiple Criteria with SUMIFS
If you want to sum based on multiple text criteria, you can utilize the SUMIFS function (note the "S" at the end!). It allows for more than one condition:
=SUMIFS(B2:B10, A2:A10, "apple", A2:A10, "orange")
This will sum values in B2:B10 where A2:A10 contains both "apple" and "orange". 🍊
4. Summing with Text Criteria from Another Cell
You can make your SUMIF more dynamic by referencing criteria in another cell. For instance:
=SUMIF(A2:A10, D1, B2:B10)
In this formula, if D1 contains "banana", it will sum values in B2:B10 where A2:A10 includes "banana".
5. Using Quotes for Exact Text Match
If you need to sum based on an exact match, ensure your criteria is enclosed in double quotes without wildcards. For example:
=SUMIF(A2:A10, "ExactMatchText", B2:B10)
This will only sum values where the text in A2:A10 exactly matches "ExactMatchText".
6. Summing Based on Text Length
Sometimes you might need to sum based on the length of the text. You can accomplish this by using an array formula (if using older versions of Excel):
=SUM(IF(LEN(A2:A10) = 5, B2:B10, 0))
This sums all values in B2:B10 where the length of the text in A2:A10 is exactly 5 characters long. Remember to press CTRL+SHIFT+ENTER to make it an array formula!
7. Using SUMIF for Partial Matches with CONTAINS
To sum based on whether the cell contains a specific substring (not necessarily at the beginning), use wildcards again:
=SUMIF(A2:A10, "*substring*", B2:B10)
For example, to sum all values containing the word "fruit", you’d write:
=SUMIF(A2:A10, "*fruit*", B2:B10)
This is immensely helpful in large datasets. 🍉
8. Using SUMIF with Different Languages
If you're dealing with a multilingual dataset, you can use SUMIF in different languages. Just replace the criteria with your text in the desired language.
For example, for Spanish:
=SUMIF(A2:A10, "manzana", B2:B10)
This sums values where A2:A10 contains "manzana" (apple in Spanish).
9. Avoiding Common Mistakes with SUMIF
Here are a few common pitfalls to watch out for when using SUMIF:
- Referencing Incorrect Ranges: Ensure your range and sum_range are the same size.
- Inconsistent Data Types: Check that the data types in your criteria range match the type in your sum_range.
- Using Wildcards Incorrectly: Remember, wildcards only work with text criteria!
10. Troubleshooting SUMIF Errors
If your SUMIF function isn’t returning the expected results, here are a few troubleshooting tips:
- Check for Extra Spaces: Leading or trailing spaces can cause mismatches.
- Review Data Types: Make sure the cells are formatted correctly (text vs number).
- Examine Case Sensitivity: Remember that
SUMIF is case-insensitive, but ensure text criteria are accurately reflected.
<div class="faq-section">
<div class="faq-container">
<h2>Frequently Asked Questions</h2>
<div class="faq-item">
<div class="faq-question">
<h3>What is the difference between SUMIF and SUMIFS?</h3>
<span class="faq-toggle">+</span>
</div>
<div class="faq-answer">
<p>SUMIF is used for a single condition, while SUMIFS allows for multiple conditions in your criteria.</p>
</div>
</div>
<div class="faq-item">
<div class="faq-question">
<h3>Can SUMIF sum text entries?</h3>
<span class="faq-toggle">+</span>
</div>
<div class="faq-answer">
<p>SUMIF sums numeric values based on specified text criteria but cannot sum text entries themselves.</p>
</div>
</div>
<div class="faq-item">
<div class="faq-question">
<h3>How do I sum cells based on partial text matches?</h3>
<span class="faq-toggle">+</span>
</div>
<div class="faq-answer">
<p>You can use wildcards like '*' to sum cells that contain partial text matches in your criteria.</p>
</div>
</div>
<div class="faq-item">
<div class="faq-question">
<h3>Is the SUMIF function case-sensitive?</h3>
<span class="faq-toggle">+</span>
</div>
<div class="faq-answer">
<p>No, SUMIF is not case-sensitive, meaning it treats "apple" and "Apple" the same.</p>
</div>
</div>
</div>
</div>
When using Excel's SUMIF, the possibilities for analyzing text data are extensive. By mastering these tricks, you’ll improve your efficiency and get more accurate results. Make sure to practice these techniques and explore even more advanced formulas. Remember, the more you practice, the more skilled you become!
<p class="pro-note">🍎Pro Tip: Always double-check your criteria for accuracy to avoid unexpected results!</p>