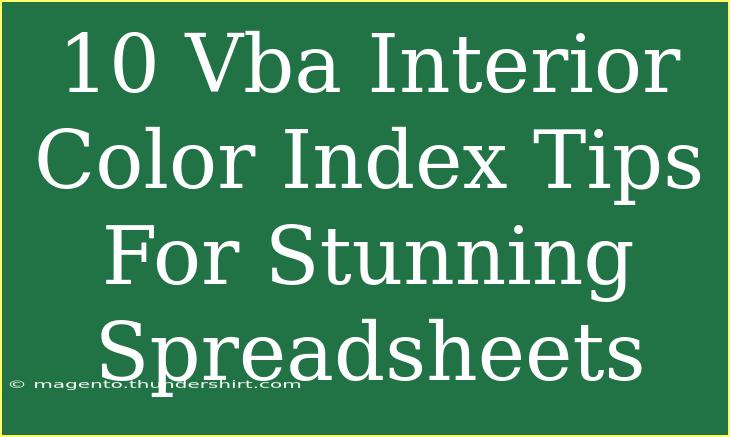Creating stunning spreadsheets is an art, and if you're leveraging VBA (Visual Basic for Applications), you're already on a great path to enhancing your Excel skills! Today, let's dive into 10 VBA Interior Color Index tips that will elevate the visual appeal of your spreadsheets. 🎨
1. Understanding the Color Index
Before we jump into tips, it’s essential to understand what the VBA Interior Color Index is. In Excel, the Interior Color Index refers to the background color of a cell. Each color corresponds to a specific index number ranging from 0 to 56. Utilizing this effectively can lead to beautifully formatted spreadsheets.
2. Setting a Cell Color
You can set the interior color of a cell using a simple line of code:
Range("A1").Interior.ColorIndex = 5
In this example, the cell A1 will turn blue (ColorIndex 5). This method is your gateway to customizing the look and feel of your spreadsheet!
3. Using Color Index in Loops
A powerful technique is to loop through a range and apply colors. Here’s how you can do it:
For Each cell In Range("A1:A10")
cell.Interior.ColorIndex = 3 'Red
Next cell
This code will turn all cells in the range A1:A10 red. It’s a quick way to highlight multiple cells at once!
4. Conditional Formatting with VBA
If you want to apply different colors based on certain conditions, you can use an If statement. Here's a snippet to illustrate this:
For Each cell In Range("B1:B10")
If cell.Value > 100 Then
cell.Interior.ColorIndex = 4 'Green
Else
cell.Interior.ColorIndex = 6 'Yellow
End If
Next cell
In this example, cells with values greater than 100 are highlighted in green, while others are yellow.
5. Clearing Cell Colors
To reset the cell colors, you can use:
Range("A1:A10").Interior.ColorIndex = xlNone
This will remove any background color applied to the specified range, making it look clean and neat again. 🧹
6. Color Palettes for Enhanced Appeal
Using various colors wisely can make a spreadsheet visually appealing. Consider creating a palette of colors that work well together. For example:
<table>
<tr>
<th>Color Name</th>
<th>Color Index</th>
</tr>
<tr>
<td>Red</td>
<td>3</td>
</tr>
<tr>
<td>Green</td>
<td>4</td>
</tr>
<tr>
<td>Blue</td>
<td>5</td>
</tr>
<tr>
<td>Yellow</td>
<td>6</td>
</tr>
<tr>
<td>Pink</td>
<td>7</td>
</tr>
</table>
Experiment with combinations to find what looks best for your specific needs!
7. Making Use of VBA User Forms
You can also apply color changes through User Forms. For instance, if you have a ComboBox that allows users to select a color, you can link the selection to the cell's color:
Private Sub ComboBox1_Change()
Range("A1").Interior.ColorIndex = Me.ComboBox1.Value
End Sub
This dynamic feature enhances user interaction!
8. Creating Color-Based Reports
Imagine you need to create reports based on performance metrics and want to use colors to signify different levels of performance. Here's an example:
Sub ColorReport()
Dim cell As Range
For Each cell In Range("C1:C10")
If cell.Value >= 90 Then
cell.Interior.ColorIndex = 4 'Green
ElseIf cell.Value >= 75 Then
cell.Interior.ColorIndex = 6 'Yellow
Else
cell.Interior.ColorIndex = 3 'Red
End If
Next cell
End Sub
With this, your reports not only display data but also visually communicate performance levels! 📊
9. Debugging Common Issues
Sometimes, things don’t work as expected. Here are a few common mistakes to avoid:
- Using the wrong Color Index: Ensure the ColorIndex is between 0-56. Any number outside this range will cause an error.
- Not referencing the correct range: Check if your range references are accurate.
- Failing to save changes: Always make sure your code runs completely and that you save your work!
10. Troubleshooting Tips
If you encounter issues with your VBA scripts:
- Step through the code: Use F8 to run your code line by line to identify where things might be going wrong.
- Check for protection: If a worksheet is protected, you cannot change cell formats. Make sure to unprotect it if necessary.
- Review error messages: VBA error messages can guide you in troubleshooting. Always take note of them.
<div class="faq-section">
<div class="faq-container">
<h2>Frequently Asked Questions</h2>
<div class="faq-item">
<div class="faq-question">
<h3>What is the maximum ColorIndex value in Excel?</h3>
<span class="faq-toggle">+</span>
</div>
<div class="faq-answer">
<p>The maximum ColorIndex value in Excel is 56.</p>
</div>
</div>
<div class="faq-item">
<div class="faq-question">
<h3>Can I use RGB values instead of ColorIndex?</h3>
<span class="faq-toggle">+</span>
</div>
<div class="faq-answer">
<p>Yes, you can use RGB values by using Interior.Color instead of ColorIndex for a wider color range.</p>
</div>
</div>
<div class="faq-item">
<div class="faq-question">
<h3>How do I revert to default cell colors?</h3>
<span class="faq-toggle">+</span>
</div>
<div class="faq-answer">
<p>To reset cell colors, use Interior.ColorIndex = xlNone to clear any formatting.</p>
</div>
</div>
<div class="faq-item">
<div class="faq-question">
<h3>Can I assign colors dynamically?</h3>
<span class="faq-toggle">+</span>
</div>
<div class="faq-answer">
<p>Absolutely! You can use variables or controls to assign colors based on user input or other criteria.</p>
</div>
</div>
</div>
</div>
Utilizing these 10 tips, shortcuts, and advanced techniques will not only enhance your spreadsheets but also boost your confidence in using VBA to customize your Excel experience. Don't shy away from experimenting with colors and designs!
At the end of the day, stunning spreadsheets are about effective visual communication. So, get out there, apply these tips, and let your creativity flow!
<p class="pro-note">🎨Pro Tip: Always keep a backup of your spreadsheets before running new VBA scripts to prevent any loss of data!</p>