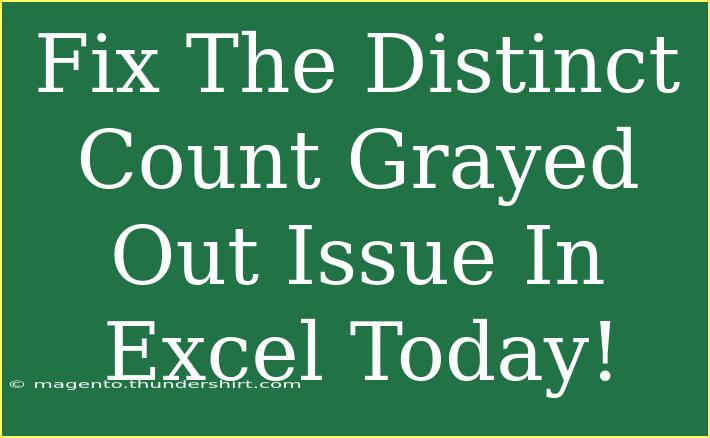Experiencing the distinct count grayed out issue in Excel can be frustrating, especially when you're trying to analyze data effectively. Excel is a powerful tool for data analysis, but sometimes it doesn't behave as we expect. In this article, we’ll dive into understanding the distinct count feature in Excel, explore common reasons why it might be grayed out, and share actionable tips to fix the issue. Plus, we'll highlight some advanced techniques, shortcuts, and troubleshooting steps to enhance your data analysis experience. Let’s get started! 😊
Understanding Distinct Count in Excel
The distinct count feature in Excel is a valuable tool that allows you to count unique values in a data set. This is particularly useful in scenarios where you need to analyze data without counting duplicates. For example, if you have a list of customer orders and want to know how many unique customers made purchases, distinct count is the perfect solution.
How to Use Distinct Count
You can access distinct count through a PivotTable. Here’s a quick rundown of how to do it:
- Select your Data: Highlight the range of data you want to analyze.
- Insert a PivotTable: Go to the "Insert" tab and click "PivotTable."
- Choose where to place the PivotTable: Decide if you want it in a new worksheet or an existing one.
- Set your Fields: Drag the field you want to count to the "Values" area.
- Change Value Field Settings: Right-click on the value field in the PivotTable, select "Value Field Settings," and then choose "Distinct Count."
!
However, if the “Distinct Count” option is grayed out, this can be a roadblock.
Common Reasons for Distinct Count Being Grayed Out
Before we jump into the solutions, it’s important to understand why you might encounter this issue. Here are some common reasons:
- Non-Tabular Data: If your data isn’t in a table or a defined range, Excel might not allow the distinct count option.
- Multiple Consolidation Ranges: Using multiple consolidation ranges can disable certain functions, including distinct count.
- Incompatible Data Types: If your data includes mixed types (like numbers and text in the same column), Excel may not properly calculate the distinct count.
- Data Model Issues: If your data is connected to a data model, the option may be disabled for some configurations.
- Filter and Slicers: Sometimes, active filters or slicers in the PivotTable can interfere with the distinct count feature.
Fixing the Distinct Count Grayed Out Issue
Let’s dive into some practical steps to resolve the distinct count grayed-out issue. Follow these instructions to ensure you can effectively use the feature.
Step 1: Convert Your Data into a Table
One of the easiest ways to make sure you can use distinct count is to convert your data range into a table. Here’s how:
- Select your range of data.
- Go to the "Insert" tab.
- Click on "Table."
- Make sure the "My table has headers" checkbox is selected if your data has headers.
- Click "OK."
Now that your data is in table format, try creating a PivotTable again.
Step 2: Check Your Data Types
Ensure that all the data in the column you want to analyze is of the same type. For example, if you’re counting customer IDs, make sure they are all text or all numbers.
- Highlight the column in question.
- Go to the "Data" tab and select "Text to Columns."
- Choose the appropriate data type for your column.
This will help eliminate potential conflicts that could lead to issues with distinct counts.
Step 3: Avoid Multiple Consolidation Ranges
If you're trying to create a PivotTable from multiple ranges, it can disable certain features. Instead, ensure your data is in one contiguous range.
- If possible, consolidate your data into a single table.
- Recreate the PivotTable from this unified range.
Step 4: Inspect Active Filters
Make sure that no filters are applied to the fields in your PivotTable that could be affecting the distinct count option.
- Click on the filter drop-down on your PivotTable.
- Remove any active filters and see if the option becomes available again.
Step 5: Using the Data Model
If you still have issues, consider using Power Pivot which allows you to manage data models more effectively.
- Enable Power Pivot from the "File" menu and select "Options."
- Choose "Add-Ins" and then "COM Add-ins."
- Check the box next to "Microsoft Office Power Pivot" and click "OK."
After enabling Power Pivot, try creating your PivotTable again.
Tips and Tricks for Effective Data Analysis
Now that you’ve got the hang of fixing the distinct count grayed-out issue, let’s explore some tips and tricks to enhance your Excel skills.
-
Use Named Ranges: For frequently used data ranges, using named ranges can save time and enhance readability.
-
Leverage Shortcuts: Familiarize yourself with Excel shortcuts to improve efficiency. For example, press Alt + N + V to create a new PivotTable quickly.
-
Explore Advanced Features: Don’t hesitate to explore other advanced features such as Power Query for data transformation.
-
Keep Your Data Organized: Maintaining clean and well-organized data will help Excel perform better and reduce errors.
-
Practice Regularly: The best way to master Excel is through consistent practice. The more you explore, the more confident you’ll become!
<div class="faq-section">
<div class="faq-container">
<h2>Frequently Asked Questions</h2>
<div class="faq-item">
<div class="faq-question">
<h3>Why is my distinct count option still grayed out even after troubleshooting?</h3>
<span class="faq-toggle">+</span>
</div>
<div class="faq-answer">
<p>If the distinct count option is still grayed out, double-check that your data is properly formatted and that no filters are applied. Additionally, ensure you're using the latest version of Excel as older versions might have limitations.</p>
</div>
</div>
<div class="faq-item">
<div class="faq-question">
<h3>Can I count distinct values without using a PivotTable?</h3>
<span class="faq-toggle">+</span>
</div>
<div class="faq-answer">
<p>Yes, you can use functions like COUNTIF or a combination of UNIQUE and COUNTA in Excel 365 to count distinct values without a PivotTable.</p>
</div>
</div>
<div class="faq-item">
<div class="faq-question">
<h3>What is the maximum number of unique values Excel can count?</h3>
<span class="faq-toggle">+</span>
</div>
<div class="faq-answer">
<p>Excel can handle up to 1,048,576 rows in a worksheet, meaning it can theoretically count unique values up to this limit.</p>
</div>
</div>
<div class="faq-item">
<div class="faq-question">
<h3>Is there any limitation on the number of distinct values I can count in PivotTable?</h3>
<span class="faq-toggle">+</span>
</div>
<div class="faq-answer">
<p>There are no specific limitations for distinct counts in PivotTables, but performance might slow down with exceptionally large datasets.</p>
</div>
</div>
</div>
</div>
Wrapping up, understanding how to navigate and troubleshoot the distinct count feature in Excel is crucial for effective data analysis. By following these steps, you can confidently use Excel to count distinct values and streamline your data management process. Remember to keep practicing, and don’t hesitate to dive into related tutorials to expand your Excel skills even further. Happy analyzing!
<p class="pro-note">💡Pro Tip: Regularly updating your Excel skills will keep you ahead in data management! </p>