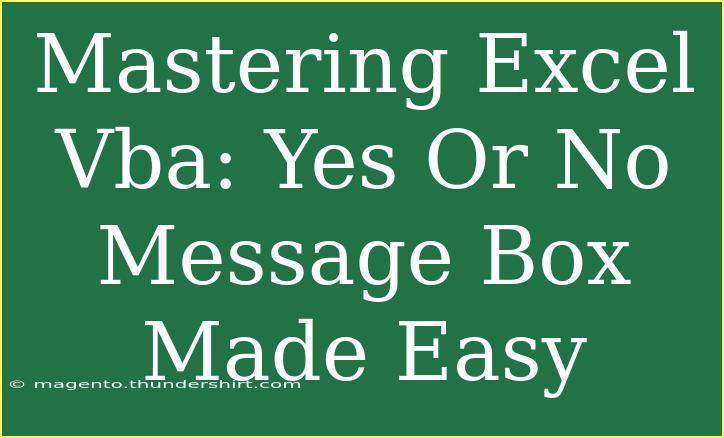When you're working with Excel VBA, you may often find yourself needing to communicate with users through message boxes. One of the most common types of message boxes is the “Yes or No” message box. Understanding how to effectively utilize this feature can greatly enhance user interaction in your spreadsheets. Whether you're designing a workbook to capture data or creating automated reports, mastering this skill will add professionalism and clarity to your projects. 🖥️
What is a Yes or No Message Box?
A Yes or No message box prompts the user to make a decision, and it is a simple yet powerful feature in Excel VBA. This type of dialog box is useful when you want to confirm an action before proceeding, helping to prevent errors and unintended changes.
Basic Syntax of the Message Box
To create a Yes or No message box in VBA, you can use the MsgBox function. Here’s the basic structure:
Dim response As VbMsgBoxResult
response = MsgBox("Do you want to continue?", vbYesNo + vbQuestion, "Confirmation")
- Message: The text you want to display.
- Button Options: This includes
vbYesNo which shows “Yes” and “No” buttons, and vbQuestion which displays a question mark icon.
- Title: The title of the message box.
Step-by-Step Guide to Create a Yes or No Message Box
1. Open the Visual Basic for Applications (VBA) Editor
- Press
ALT + F11 in Excel.
- Insert a new module by right-clicking on any of the items in the Project Explorer, selecting
Insert, and then Module.
2. Write the Code
In your new module, type in the code:
Sub ConfirmAction()
Dim response As VbMsgBoxResult
response = MsgBox("Do you want to continue?", vbYesNo + vbQuestion, "Confirmation")
If response = vbYes Then
MsgBox "You chose Yes!", vbInformation, "Response"
Else
MsgBox "You chose No!", vbInformation, "Response"
End If
End Sub
3. Run the Subroutine
- Place your cursor inside the
ConfirmAction subroutine.
- Press
F5 to run the code.
When you run the macro, the Yes or No message box will appear, allowing the user to make a choice.
Practical Example
Let’s assume you are creating a sales report. You want to confirm whether the user is ready to generate the report. Here’s how it might look:
Sub GenerateReport()
Dim response As VbMsgBoxResult
response = MsgBox("Do you want to generate the sales report?", vbYesNo + vbQuestion, "Sales Report Confirmation")
If response = vbYes Then
' Code to generate report goes here
MsgBox "Report is being generated.", vbInformation, "Report Status"
Else
MsgBox "Report generation cancelled.", vbExclamation, "Cancelled"
End If
End Sub
In this code, if the user clicks "Yes," the report generation code would execute. If "No," a message indicating cancellation appears.
Tips for Using Message Boxes Effectively
- Keep It Simple: Ensure the message is straightforward and easy to understand.
- Be Clear: Clearly state the action that will occur if the user selects "Yes."
- Avoid Overuse: Too many message boxes can frustrate users. Use them judiciously.
Common Mistakes to Avoid
- Forgetting the Return Value: Always check the return value from the
MsgBox function to determine the user's choice.
- Ignoring User Experience: Make sure your messages are user-friendly and concise.
- Hardcoding Messages: Consider using variables for your messages to make them easily editable in the future.
Troubleshooting Issues
If your message box isn’t displaying as expected, here are a few troubleshooting tips:
- Ensure Macros Are Enabled: If macros are disabled in your Excel settings, your VBA code won’t run.
- Check for Syntax Errors: Missing a parenthesis or misnaming a variable can lead to errors.
- Testing in a Different Workbook: If issues persist, try running your macro in a new workbook to see if it’s a workbook-specific issue.
<div class="faq-section">
<div class="faq-container">
<h2>Frequently Asked Questions</h2>
<div class="faq-item">
<div class="faq-question">
<h3>Can I customize the buttons on a message box?</h3>
<span class="faq-toggle">+</span>
</div>
<div class="faq-answer">
<p>Yes, you can customize the buttons by changing the vbYesNo parameter to other button options like vbOKCancel or vbRetryCancel based on your needs.</p>
</div>
</div>
<div class="faq-item">
<div class="faq-question">
<h3>What should I do if the message box doesn't appear?</h3>
<span class="faq-toggle">+</span>
</div>
<div class="faq-answer">
<p>Ensure macros are enabled and check for any syntax errors in your code that may prevent the message box from executing.</p>
</div>
</div>
<div class="faq-item">
<div class="faq-question">
<h3>How do I use icons in a message box?</h3>
<span class="faq-toggle">+</span>
</div>
<div class="faq-answer">
<p>You can use icons by adding vbInformation, vbExclamation, or vbCritical to your message box function, along with the button options.</p>
</div>
</div>
</div>
</div>
To wrap it up, creating a Yes or No message box in Excel VBA is an invaluable skill that enhances the interactivity of your applications. The implementation is simple, and with practice, you can effectively incorporate these dialogs into various scenarios, thus improving user experience. Don’t hesitate to explore further tutorials on VBA to sharpen your skills and discover new functionalities that you can apply to your projects.
<p class="pro-note">✨Pro Tip: Practice using message boxes in different contexts to find the best way to communicate with users effectively!</p>