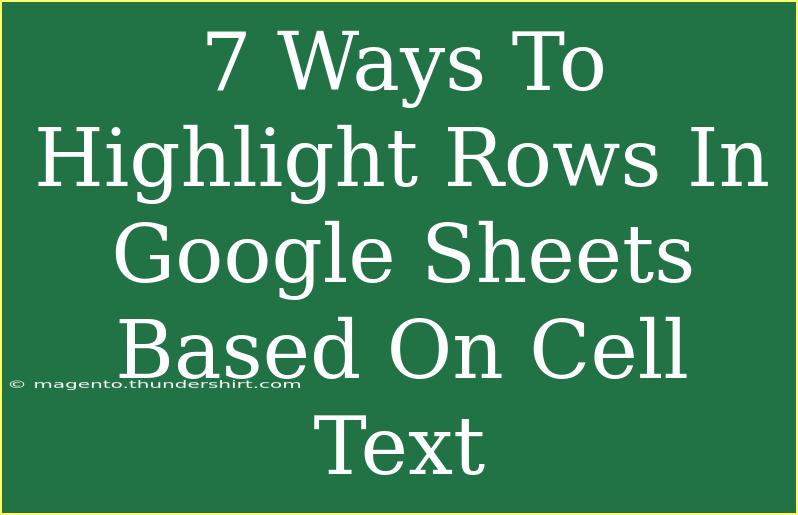If you're diving into the world of Google Sheets, you might find yourself in need of a little extra flair to your data. Highlighting rows based on cell text can transform your spreadsheets from bland to beautiful, making it easier to analyze and interpret your data at a glance. 🌟 Whether you're managing a budget, tracking project progress, or simply organizing a list, knowing how to highlight rows can be incredibly useful. In this guide, we will explore various methods to effectively highlight rows based on cell text, share helpful tips, discuss common pitfalls, and provide troubleshooting advice.
Why Highlight Rows?
When working with large sets of data, visually distinguishing between different rows can help you quickly identify trends, spot anomalies, or highlight critical information. This process can enhance your productivity and ensure that important data points don’t slip through the cracks.
7 Ways to Highlight Rows in Google Sheets
Here are seven effective ways to highlight rows in Google Sheets based on cell text. Let’s dive in!
1. Conditional Formatting
One of the easiest ways to highlight rows based on specific text is by using Conditional Formatting. Here’s how to do it:
- Select Your Data Range: Click and drag to highlight the rows you want to apply formatting to.
- Go to Format Menu: Click on Format in the top menu, and then select Conditional formatting.
- Set the Rule:
- In the sidebar that appears, choose “Custom formula is” from the dropdown menu.
- Enter a formula like
=$A1="Your Text", replacing Your Text with the exact text you want to match.
- Choose a Formatting Style: Select the fill color or text style you want to apply.
- Click Done: This will apply the formatting rule to your selected rows.
2. Using Multiple Conditions
You can apply different formatting rules for various text strings. Follow the same steps as above, but create separate rules for each unique text you want to highlight.
| Text to Highlight |
Color to Use |
| Completed |
Green |
| In Progress |
Yellow |
| Not Started |
Red |
3. Highlight Based on Partial Text
If you want to highlight rows that contain specific partial text (for example, any text that includes "urgent"), you can modify your formula slightly:
- In the Custom formula is box, use the following formula:
=SEARCH("urgent", $A1).
- Set your desired formatting style.
This method is perfect for identifying urgent tasks or issues within your dataset.
4. Highlight Based on Case Sensitivity
Google Sheets has a built-in function to check for case-sensitive matches. You can leverage this by using the EXACT function:
- Use the formula:
=EXACT($A1, "Your Text").
- Apply your formatting.
This will only highlight rows where the text matches precisely in terms of case.
5. Use Text Contains Function
To highlight rows containing certain text regardless of the case, you can use the REGEXMATCH function:
- Enter this formula:
=REGEXMATCH($A1, "your text").
- Choose your formatting.
This method is highly flexible as you can easily adjust the text criteria.
6. Create a Custom Menu for Quick Access
If you frequently apply the same row highlights, consider creating a custom menu using Google Apps Script:
- Open Script Editor: Go to Extensions > Apps Script.
- Enter the Script:
function onOpen() {
var ui = SpreadsheetApp.getUi();
ui.createMenu('Highlight Rows')
.addItem('Highlight Completed', 'highlightCompleted')
.addToUi();
}
function highlightCompleted() {
var sheet = SpreadsheetApp.getActiveSpreadsheet().getActiveSheet();
var range = sheet.getDataRange();
var values = range.getValues();
for (var i = 0; i < values.length; i++) {
if (values[i][0] == 'Completed') {
sheet.getRange(i + 1, 1, 1, range.getWidth()).setBackground('green');
}
}
}
- Save and Close: You will see a new menu when you reload your spreadsheet.
7. Utilizing Filters with Conditional Formatting
Combining filters with conditional formatting can help you manage large datasets effectively:
- Apply filters to your dataset by selecting your data and clicking on Data > Create a filter.
- Use conditional formatting as discussed earlier to highlight specific rows.
- Now, when you filter your data, the highlighted rows will stay the same, making it easier to review selected entries.
Common Mistakes to Avoid
- Not Selecting the Correct Range: Always double-check the range you want to apply formatting to. Incorrect selections will lead to unexpected results.
- Forgetting the
$ Sign: When using formulas, remember to add $ to fix your reference for columns you want to remain constant.
- Ignoring Case Sensitivity: Be aware of how Google Sheets treats text when matching. If case sensitivity matters, utilize
EXACT.
Troubleshooting Issues
If you run into issues while trying to highlight rows, consider the following tips:
- Check Your Formulas: Ensure your formulas are correctly structured and reference the intended cells.
- Refresh Your Browser: Sometimes, a simple refresh can resolve any glitches.
- Use Google’s Help Resources: Google Sheets has a wealth of support materials available if you need further assistance.
<div class="faq-section">
<div class="faq-container">
<h2>Frequently Asked Questions</h2>
<div class="faq-item">
<div class="faq-question">
<h3>Can I highlight multiple rows based on different text?</h3>
<span class="faq-toggle">+</span>
</div>
<div class="faq-answer">
<p>Yes! You can create multiple conditional formatting rules for various texts or use different formulas to cover different conditions.</p>
</div>
</div>
<div class="faq-item">
<div class="faq-question">
<h3>How can I remove the highlighting?</h3>
<span class="faq-toggle">+</span>
</div>
<div class="faq-answer">
<p>Go to Format > Conditional formatting, select the rule you want to remove, and click on the trash can icon to delete it.</p>
</div>
</div>
<div class="faq-item">
<div class="faq-question">
<h3>Can I highlight rows based on a cell value instead of text?</h3>
<span class="faq-toggle">+</span>
</div>
<div class="faq-answer">
<p>Absolutely! Instead of text, you can use numbers and logical conditions in your formulas for conditional formatting.</p>
</div>
</div>
</div>
</div>
As we wrap up our exploration of highlighting rows in Google Sheets, remember the key techniques discussed: conditional formatting, utilizing functions like SEARCH and REGEXMATCH, and creating custom scripts for efficiency. These tips are designed to make your data management easier and more visually engaging. Don’t hesitate to practice these methods and explore even more functionalities of Google Sheets through related tutorials. Happy spreadsheeting! 📊
<p class="pro-note">🌟Pro Tip: Experiment with different color combinations for your highlights to make important data pop!</p>