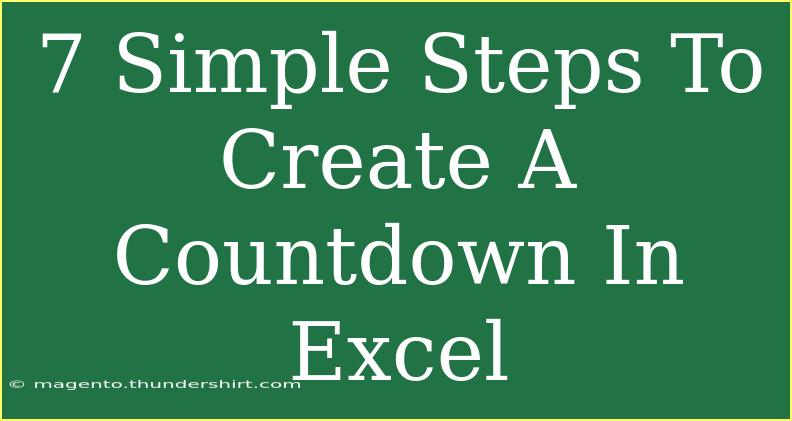Creating a countdown in Excel can be a fantastic way to keep track of important dates, whether it's for project deadlines, events, or personal milestones. In this guide, we’ll explore 7 simple steps to set up a countdown timer in Excel. You’ll also discover tips and common mistakes to avoid along the way. So, let’s dive into the countdown magic! ⏳
Step 1: Open Excel and Set Up Your Worksheet
First things first, launch Microsoft Excel and open a new workbook. You’ll want a clean slate to create your countdown. Consider labeling the columns for clarity. For instance, you can label cell A1 as “Event” and cell B1 as “Countdown.” This will help you stay organized as you input your data.
Step 2: Enter Your Event Date
In cell A2, enter the date of the event you’re counting down to. For example, if your birthday is coming up on June 15, 2024, type “06/15/2024” in cell A2. It's essential to enter the date in the correct format to ensure Excel recognizes it.
Step 3: Calculate the Countdown
Now, in cell B2, you'll input the formula that calculates the countdown. Here’s how to do it:
- Click on cell B2.
- Type the following formula:
=A2-TODAY()
What this formula does is subtract today’s date from your event date, giving you the number of days until your event! 🎉
Step 4: Format the Countdown
To make sure your countdown looks neat and readable, let’s format the countdown cell (B2):
- Right-click on cell B2 and select “Format Cells.”
- Choose “Number” from the list.
- Set the number of decimal places to 0, as you’re counting whole days.
This will ensure your countdown appears as a whole number, making it easy to read.
Step 5: Create a Dynamic Countdown
To add a bit of flair to your countdown, you might want to turn it into a dynamic countdown that updates automatically. You can do this using conditional formatting to change the color of the countdown as you get closer to the date.
- Click on cell B2.
- Go to the “Home” tab and click on “Conditional Formatting.”
- Select “New Rule” and then “Format cells that contain.”
- Set the condition to format cells where the cell value is less than or equal to 0, and choose a red fill to highlight past events.
This way, if your event has passed, it will be clearly marked.
Step 6: Add More Events
Want to keep track of multiple countdowns? No problem! Simply fill in the subsequent rows below with more event dates in column A, and copy the formula in cell B2 down into cells B3, B4, etc. Excel will automatically adjust the references to match each corresponding event date.
Here’s a quick example of how your data might look:
<table>
<tr>
<th>Event</th>
<th>Countdown</th>
</tr>
<tr>
<td>Birthday</td>
<td>10</td>
</tr>
<tr>
<td>Project Deadline</td>
<td>30</td>
</tr>
<tr>
<td>Anniversary</td>
<td>5</td>
</tr>
</table>
Step 7: Save Your Workbook
Lastly, make sure to save your workbook to avoid losing your hard work! Choose a memorable name for your file and keep it in a location where you can easily access it later. You can also choose to save it in the cloud for easy sharing and access from anywhere. ☁️
Common Mistakes to Avoid
- Incorrect Date Format: Always ensure that the dates you input are recognized by Excel. If Excel treats your date as text, the formula won’t work.
- Not Using Today(): Don’t forget to use the
TODAY() function to ensure your countdown updates daily.
- Overcomplicating: Keep your formulas simple. A straightforward approach will help avoid errors and confusion.
Troubleshooting Tips
If you find that your countdown is not working correctly, here are some quick fixes:
- Check the format of your event date. Ensure it’s a proper date format recognized by Excel.
- Re-examine your formula for any typos.
- Refresh the workbook by pressing F9 to recalculate the functions manually.
<div class="faq-section">
<div class="faq-container">
<h2>Frequently Asked Questions</h2>
<div class="faq-item">
<div class="faq-question">
<h3>Can I use a countdown for different time units (hours/minutes)?</h3>
<span class="faq-toggle">+</span>
</div>
<div class="faq-answer">
<p>Yes! You can modify the formula to calculate hours or minutes by using a different approach involving TIME functions. However, it requires more complex formulas.</p>
</div>
</div>
<div class="faq-item">
<div class="faq-question">
<h3>What if the event date changes?</h3>
<span class="faq-toggle">+</span>
</div>
<div class="faq-answer">
<p>Simply update the date in column A, and the countdown will automatically adjust.</p>
</div>
</div>
<div class="faq-item">
<div class="faq-question">
<h3>Can I set multiple countdowns in different sheets?</h3>
<span class="faq-toggle">+</span>
</div>
<div class="faq-answer">
<p>Absolutely! You can create different sheets in the same workbook and replicate the countdown setup.</p>
</div>
</div>
<div class="faq-item">
<div class="faq-question">
<h3>How do I share my countdown with others?</h3>
<span class="faq-toggle">+</span>
</div>
<div class="faq-answer">
<p>You can share the Excel file via email, or use a cloud storage service to provide access to others.</p>
</div>
</div>
<div class="faq-item">
<div class="faq-question">
<h3>Can I use colors for different events?</h3>
<span class="faq-toggle">+</span>
</div>
<div class="faq-answer">
<p>Yes! Utilize conditional formatting to assign different colors to each countdown based on your preference.</p>
</div>
</div>
</div>
</div>
As we wrap up this guide, you should now be equipped with the knowledge to create a functional and visually appealing countdown in Excel. From setting up your worksheet to troubleshooting common issues, these 7 simple steps offer a clear pathway to a productive countdown experience.
We encourage you to practice these techniques and experiment with different events. And remember, there are plenty of other tutorials to explore, so don’t hesitate to dive in and learn more!
<p class="pro-note">⏰Pro Tip: Regularly update your countdown for the best results and maximum effectiveness!</p>