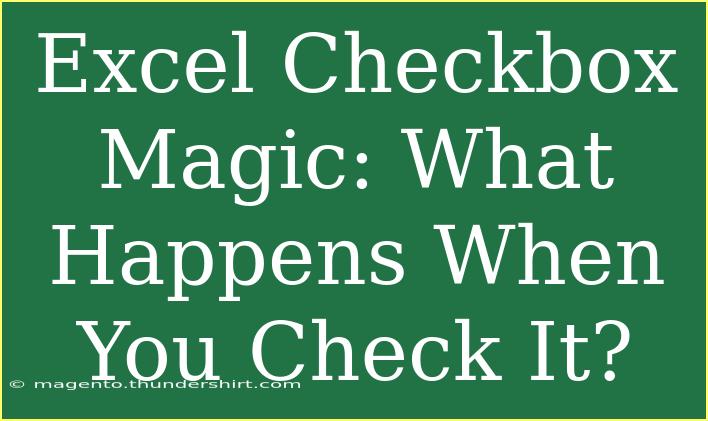Excel checkboxes are not just a fun addition to your spreadsheets; they can transform how you manage and analyze your data. By incorporating checkboxes, you can create dynamic checklists, interactive dashboards, and even sophisticated project management tools. The magic happens when you check the box: it triggers changes, calculations, or even formats within your worksheet! Let’s delve into the practical uses, essential tips, and best practices for using checkboxes in Excel effectively.
Understanding Excel Checkboxes
Checkboxes in Excel are part of the Form Controls and can be found in the Developer tab. They allow you to create interactive elements that can enhance your worksheets considerably. Here’s a quick overview of what they can do:
- Interactive Checklists: Create to-do lists or inventory checklists.
- Dynamic Reports: Control which data gets displayed based on selections.
- Data Management: Track progress on projects or tasks.
How to Insert Checkboxes in Excel
To make the most out of Excel checkboxes, you first need to know how to insert them. Here’s a step-by-step guide to get you started:
-
Enable the Developer Tab:
- Go to File > Options > Customize Ribbon.
- In the right pane, check the box for Developer and click OK.
-
Insert the Checkbox:
- Click on the Developer tab.
- In the Controls group, click on Insert.
- Select Checkbox (Form Control) and draw it in your worksheet.
-
Link the Checkbox to a Cell:
- Right-click on the checkbox and select Format Control.
- In the Control tab, set the Cell link to the desired cell.
- This cell will display TRUE or FALSE based on whether the checkbox is checked.
-
Customize the Checkbox:
- You can change the checkbox label or format it to fit your style by right-clicking on it.
Here's an example table summarizing this process:
<table>
<tr>
<th>Step</th>
<th>Action</th>
</tr>
<tr>
<td>1</td>
<td>Enable Developer Tab</td>
</tr>
<tr>
<td>2</td>
<td>Insert Checkbox</td>
</tr>
<tr>
<td>3</td>
<td>Link Checkbox to Cell</td>
</tr>
<tr>
<td>4</td>
<td>Customize Checkbox</td>
</tr>
</table>
<p class="pro-note">🔍 Pro Tip: If you want to insert multiple checkboxes quickly, hold down the Control key while dragging the checkbox to duplicate it.</p>
Leveraging Checkboxes for Data Analysis
Checkboxes can be linked to formulas for dynamic results. Here’s how you can leverage checkboxes to enhance data analysis:
Example: Conditional Formatting Based on Checkbox
Let’s say you have a task list and want to highlight completed tasks. Here’s how to do it:
- Set Up Your Checklist: Create a simple task list with checkboxes.
- Link Each Checkbox: Each checkbox should correspond to a cell that will show TRUE or FALSE.
- Apply Conditional Formatting:
- Select the range of your task list.
- Go to Home > Conditional Formatting > New Rule.
- Choose Use a formula to determine which cells to format.
- Enter the formula like
=C1=TRUE (assuming C1 is linked to a checkbox).
- Set the format style (e.g., strikethrough or background color) and click OK.
Dynamic Chart Creation
Checkboxes can also control charts in your worksheets. For example, if you want to show or hide data series:
- Prepare Your Data: Set up your data table and corresponding checkbox.
- Use IF Statements: In your data series for a chart, use an IF statement to include/exclude data based on the checkbox value.
For instance, =IF(D1=TRUE, A1, NA()) will only show the value if the checkbox linked to D1 is checked.
Common Mistakes to Avoid
When working with checkboxes in Excel, it's essential to steer clear of some common pitfalls:
- Not Linking Correctly: Always ensure your checkboxes are linked to cells; otherwise, they won’t serve their intended purpose.
- Overloading with Too Many Checkboxes: While checkboxes can be useful, too many can clutter your worksheet. Use them judiciously.
- Forgetting to Adjust Cell References: When using formulas, double-check that your cell references match those of your linked checkboxes.
Troubleshooting Checkbox Issues
Even seasoned users can face challenges. Here are some troubleshooting tips:
- Checkbox Not Checked?: Ensure that the checkbox is properly linked to a cell. Right-click the checkbox, go to Format Control, and check the cell link.
- Checkbox Moves While Scrolling: You may need to change the checkbox properties. Right-click, select Format Control, and set the properties to "Move and size with cells."
- Checkbox Formulas Not Updating: Make sure to check that calculation is set to automatic under Formulas > Calculation options.
Practical Scenarios for Using Checkboxes
Project Management
Imagine a project management worksheet with tasks and milestones. You can use checkboxes for each task. As tasks are completed, simply check off the box, allowing for easy tracking of progress.
Inventory Management
In inventory tracking, checkboxes can indicate items that have been restocked. Simply check off the items as they are added, keeping an accurate tally of inventory levels.
Interactive Surveys
Checkboxes can create forms where users can select multiple options. This is particularly useful for gathering feedback or preferences in surveys.
<div class="faq-section">
<div class="faq-container">
<h2>Frequently Asked Questions</h2>
<div class="faq-item">
<div class="faq-question">
<h3>How do I delete a checkbox in Excel?</h3>
<span class="faq-toggle">+</span>
</div>
<div class="faq-answer">
<p>Right-click on the checkbox you wish to delete and select "Delete" or simply press the Delete key on your keyboard.</p>
</div>
</div>
<div class="faq-item">
<div class="faq-question">
<h3>Can I group multiple checkboxes together?</h3>
<span class="faq-toggle">+</span>
</div>
<div class="faq-answer">
<p>Yes, you can group them by using the "Group" feature under the Format menu in the Developer tab. This helps keep your spreadsheet organized.</p>
</div>
</div>
<div class="faq-item">
<div class="faq-question">
<h3>Why doesn’t my checkbox show TRUE or FALSE?</h3>
<span class="faq-toggle">+</span>
</div>
<div class="faq-answer">
<p>Check if the checkbox is linked correctly to a cell. Right-click on it and verify the cell link in the Format Control settings.</p>
</div>
</div>
<div class="faq-item">
<div class="faq-question">
<h3>Can checkboxes be used in Excel Online?</h3>
<span class="faq-toggle">+</span>
</div>
<div class="faq-answer">
<p>Yes, Excel Online supports checkboxes, but some advanced features may vary compared to the desktop version.</p>
</div>
</div>
</div>
</div>
Using Excel checkboxes opens up a realm of possibilities for efficiency and interactivity. By following the steps above and avoiding common mistakes, you can harness the full power of this feature. Remember to experiment and play around with various uses to discover how checkboxes can best serve your needs.
<p class="pro-note">🔧 Pro Tip: Regularly save your work, especially when experimenting with new features like checkboxes, to avoid losing valuable data.</p>