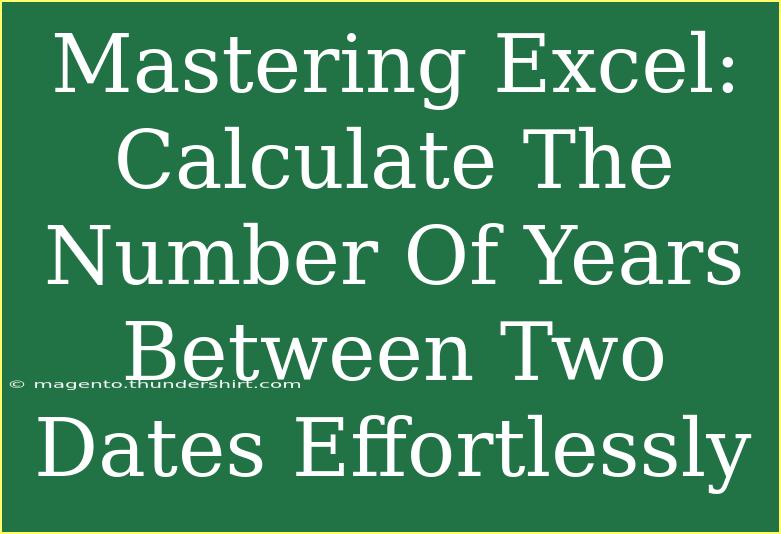Excel is a powerful tool that can do wonders for your productivity, especially when it comes to calculations. One common task many users encounter is calculating the number of years between two dates. Whether you're managing a project timeline, tracking employee tenure, or even planning events, knowing how to calculate the time difference effectively can save you a lot of headaches. In this guide, we'll explore helpful tips, shortcuts, and advanced techniques to ensure you can calculate the years between any two dates effortlessly. 🌟
Why Calculate Years Between Dates in Excel?
There are numerous scenarios where calculating the years between dates can come in handy. Here are just a few examples:
- Employee Tenure: Determine how long an employee has been with your company.
- Age Calculation: Figure out someone's age based on their birthdate.
- Project Duration: Assess the total time spent on a project.
- Event Planning: Plan your milestones and deadlines based on the time elapsed.
Whatever your situation, knowing how to perform this calculation accurately can enhance your workflow and data management skills.
Basic Formula to Calculate Years Between Two Dates
The simplest method to calculate the number of years between two dates in Excel is to use the YEARFRAC function. Here's the syntax for this function:
=YEARFRAC(start_date, end_date, [basis])
- start_date: The starting date of your period.
- end_date: The ending date of your period.
- basis (optional): A number that specifies the day count basis to use.
Example:
Suppose you want to find the number of years between January 1, 2020, and January 1, 2023. You would use the formula:
=YEARFRAC("2020-01-01", "2023-01-01")
This will return 3, indicating a full three years have passed.
Using DATEDIF Function for Year Calculation
Another powerful function to consider is DATEDIF. This function is somewhat hidden in Excel but can be very useful. Here's how to use it:
=DATEDIF(start_date, end_date, "Y")
- The
"Y" unit calculates the number of complete years.
Example:
To find the complete years between the same dates:
=DATEDIF("2020-01-01", "2023-01-01", "Y")
This will also return 3.
Handling Partial Years
In some cases, you may want to account for partial years. To find the total years including decimals, you can combine DATEDIF and YEARFRAC:
=DATEDIF(start_date, end_date, "Y") + (YEARFRAC(end_date, start_date) - DATEDIF(end_date, start_date, "Y"))
This formula breaks down the year difference into complete years and the fraction of the year.
Practical Example with a Table
Here's a practical example using Excel to visualize the date calculations better:
<table>
<tr>
<th>Start Date</th>
<th>End Date</th>
<th>Years (using YEARFRAC)</th>
<th>Complete Years (using DATEDIF)</th>
</tr>
<tr>
<td>2020-01-01</td>
<td>2023-01-01</td>
<td>=YEARFRAC(A2, B2)</td>
<td>=DATEDIF(A2, B2, "Y")</td>
</tr>
<tr>
<td>2018-05-15</td>
<td>2023-03-10</td>
<td>=YEARFRAC(A3, B3)</td>
<td>=DATEDIF(A3, B3, "Y")</td>
</tr>
</table>
In the above table, replace the formulas in the third and fourth columns with your desired date cells to calculate the differences accordingly.
Common Mistakes to Avoid
When working with dates in Excel, it's easy to make mistakes that can lead to incorrect calculations. Here are some common pitfalls and how to avoid them:
-
Incorrect Date Format: Ensure your dates are in a recognized Excel date format. If Excel doesn't recognize the date, it will yield an error. Use DATE(year, month, day) to ensure proper formatting.
-
Using Text Instead of Dates: Ensure that the cells referenced in your formula contain actual dates and not strings. To check this, you can format the cells as dates.
-
Overlooking Leap Years: When calculating age, especially for people born on February 29, remember that not every year has this date.
Troubleshooting Issues
If you find that your calculations aren't returning the expected results, here are a few steps to troubleshoot:
-
Check Cell Format: Make sure the cells containing your dates are formatted as Date.
-
Revisit Your Formulas: Double-check your formulas for any syntax errors or incorrect references.
-
Test with Simple Dates: If you're encountering issues, try using very simple dates to determine if the problem lies with your original data.
Frequently Asked Questions
<div class="faq-section">
<div class="faq-container">
<h2>Frequently Asked Questions</h2>
<div class="faq-item">
<div class="faq-question">
<h3>Can I calculate years between two dates in different formats?</h3>
<span class="faq-toggle">+</span>
</div>
<div class="faq-answer">
<p>Yes, as long as Excel recognizes both dates, you can calculate years regardless of the format (e.g., MM/DD/YYYY or DD/MM/YYYY).</p>
</div>
</div>
<div class="faq-item">
<div class="faq-question">
<h3>What if the end date is before the start date?</h3>
<span class="faq-toggle">+</span>
</div>
<div class="faq-answer">
<p>Excel will return a negative number if the end date is before the start date. Make sure your dates are in the correct order to avoid confusion.</p>
</div>
</div>
<div class="faq-item">
<div class="faq-question">
<h3>What if I only need complete years without fractions?</h3>
<span class="faq-toggle">+</span>
</div>
<div class="faq-answer">
<p>You can use the DATEDIF function with the "Y" argument to get only the number of complete years.</p>
</div>
</div>
</div>
</div>
By mastering these techniques, you can confidently handle date calculations in Excel and ensure your data management tasks become seamless and efficient.
In summary, calculating the number of years between two dates is not only essential but also quite simple once you grasp the fundamental functions and methods available in Excel. Practice these formulas in your own spreadsheets, and explore additional tutorials to enhance your Excel skills further. Happy calculating!
<p class="pro-note">✨Pro Tip: Always keep your date formats consistent to avoid errors in your calculations!</p>