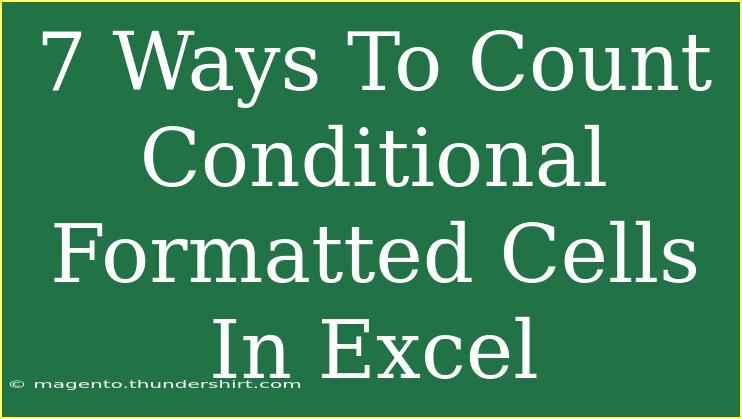When it comes to analyzing data in Excel, conditional formatting is a powerful tool that can make your data visually appealing and easier to interpret. Whether you're highlighting specific values or trends, counting those formatted cells can provide insights that raw numbers alone cannot. In this post, we’ll dive into 7 effective ways to count conditional formatted cells in Excel, complete with helpful tips, common mistakes to avoid, and troubleshooting techniques. Let’s get started! 🎉
Understanding Conditional Formatting in Excel
Conditional formatting in Excel allows you to format cells based on specific conditions. For example, you might want to highlight all sales figures above a certain threshold. Excel does not provide a direct function to count these formatted cells, but there are several workarounds to achieve this.
Why Count Conditional Formatted Cells?
Counting conditional formatted cells is essential for:
- Data Analysis: Quickly identifying important trends or outliers.
- Decision Making: Making informed choices based on visual data.
- Reporting: Creating impactful reports that rely on visual aids.
Now, let’s explore the various methods you can use to count conditional formatted cells.
1. Using the COUNTIF Function
The COUNTIF function is a classic Excel function that allows you to count the number of cells that meet a specific criterion.
Example Usage:
If you want to count how many cells in the range A1:A10 are greater than 100:
=COUNTIF(A1:A10, ">100")
This will count all cells in the specified range that contain a value greater than 100.
<p class="pro-note">🌟Pro Tip: Use COUNTIF in conjunction with your conditional formatting rule for accurate counts.</p>
2. Leveraging the SUBTOTAL Function
The SUBTOTAL function can count visible cells in filtered ranges, which is especially useful for large datasets.
Example Usage:
To count the visible cells in a range:
=SUBTOTAL(103, A1:A10)
Here, 103 signifies a count function, and it counts only the cells that are visible.
3. Using a Helper Column
If you need to get more complex with your conditions, consider creating a helper column. This is a separate column that uses an IF formula to determine if the condition is met.
Example Usage:
In a helper column (say B1), you might write:
=IF(A1>100, 1, 0)
Then, drag this formula down. Finally, sum the helper column:
=SUM(B1:B10)
4. Using Array Formulas (for Advanced Users)
For those comfortable with array formulas, you can count conditional formatted cells without a helper column.
Example Usage:
To count cells greater than 100 in a single formula, you can use:
=SUM(IF(A1:A10>100, 1, 0))
Note:
Remember to press Ctrl + Shift + Enter to make it an array formula.
5. Utilizing COUNTIFS for Multiple Conditions
If you have more than one condition to meet, COUNTIFS is the way to go. This function counts cells based on multiple criteria.
Example Usage:
To count how many sales figures in A1:A10 are greater than 100 and correspond to category B1:B10 equal to "Electronics":
=COUNTIFS(A1:A10, ">100", B1:B10, "Electronics")
6. Exploring Visual Basic for Applications (VBA)
For the tech-savvy users, VBA offers another route for counting conditional formatted cells. You can write a custom function that checks the formatting.
Example VBA Function:
Function CountFormattedCells(rng As Range) As Long
Dim cell As Range
Dim count As Long
count = 0
For Each cell In rng
If cell.Interior.Color = RGB(255, 255, 0) Then ' Yellow highlighted cells
count = count + 1
End If
Next cell
CountFormattedCells = count
End Function
Simply call this function in a cell like so:
=CountFormattedCells(A1:A10)
<p class="pro-note">🛠️ Pro Tip: Make sure to adjust the RGB values to match your conditional format colors!</p>
7. Counting Unique Values
Sometimes, you may only want to count unique values within your conditional formatted cells. For this, you can use a combination of the SUM and IF functions along with COUNTIF.
Example Usage:
=SUM(IF(FREQUENCY(IF(A1:A10>100, MATCH(A1:A10, A1:A10, 0)), ROW(A1:A10)-ROW(A1)+1), 1))
Again, ensure to enter this as an array formula by pressing Ctrl + Shift + Enter.
Common Mistakes to Avoid
While using these methods, be mindful of these common mistakes:
- Incorrect Range Selection: Always double-check that your formula is referencing the correct range.
- Not Understanding Conditional Formatting Rules: Be clear about what each format means to avoid counting errors.
- Forgetting Array Formulas: Remember that array formulas require special handling (Ctrl + Shift + Enter).
Troubleshooting Issues
If you run into issues, here are some solutions:
- #VALUE! Error: This could be due to improper formula syntax. Check that all arguments are correct.
- Counting Errors: Ensure that your conditions are specified accurately, and consider using a helper column for complex scenarios.
- Conditional Formats Not Applying: Revisit your conditional formatting rules to ensure they are set correctly.
<div class="faq-section">
<div class="faq-container">
<h2>Frequently Asked Questions</h2>
<div class="faq-item">
<div class="faq-question">
<h3>Can I count cells with multiple conditional formats?</h3>
<span class="faq-toggle">+</span>
</div>
<div class="faq-answer">
<p>Yes, you can use multiple COUNTIF or COUNTIFS functions to count cells that meet various criteria.</p>
</div>
</div>
<div class="faq-item">
<div class="faq-question">
<h3>What should I do if my conditional formatting doesn’t appear in the count?</h3>
<span class="faq-toggle">+</span>
</div>
<div class="faq-answer">
<p>Check the conditional formatting rules to ensure they are correctly applied, and verify the count formulas are referencing the right ranges.</p>
</div>
</div>
<div class="faq-item">
<div class="faq-question">
<h3>Is there a limit to how many conditions I can use in COUNTIFS?</h3>
<span class="faq-toggle">+</span>
</div>
<div class="faq-answer">
<p>Yes, COUNTIFS can take up to 127 range/criteria pairs.</p>
</div>
</div>
<div class="faq-item">
<div class="faq-question">
<h3>Can I count cells based on color formatting?</h3>
<span class="faq-toggle">+</span>
</div>
<div class="faq-answer">
<p>You need to use VBA or create a helper column since there’s no built-in function to directly count based on color.</p>
</div>
</div>
</div>
</div>
In conclusion, counting conditional formatted cells in Excel can significantly enhance your data analysis and reporting efforts. By utilizing the methods outlined above—whether through COUNTIF, helper columns, or VBA—you can gain valuable insights from your data. Don’t hesitate to experiment with these techniques, and remember to keep practicing to strengthen your Excel skills!
<p class="pro-note">🔍Pro Tip: Explore related tutorials on advanced Excel techniques to further enhance your expertise!</p>