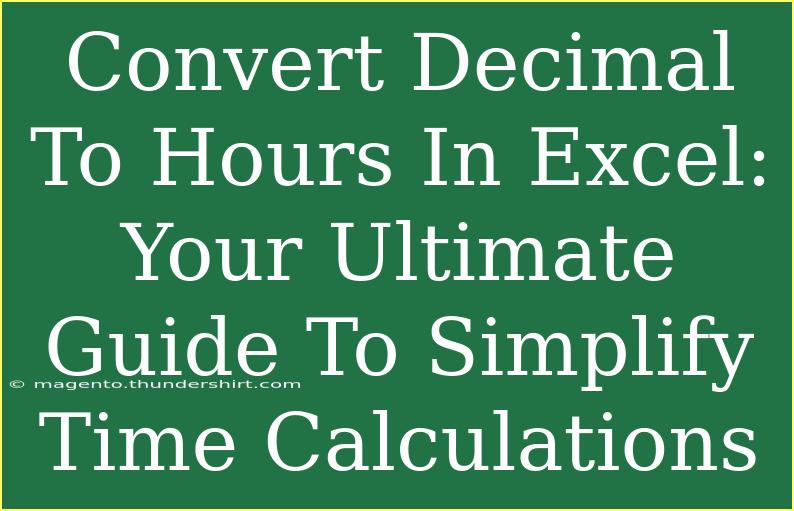When it comes to managing time-related data, Excel is an invaluable tool. But did you know that converting decimals to hours in Excel can streamline your calculations and save you a lot of headaches? ⏰ In this ultimate guide, we'll dive deep into the various methods you can use to convert decimal numbers into hours and minutes, ensuring you're equipped with all the tips and tricks to simplify your time calculations.
Understanding Time Representation in Excel
Before we jump into the conversion methods, it’s essential to understand how Excel handles time. In Excel, time is represented as a fraction of a day. For example:
- 0.5 represents 12 hours (half a day)
- 0.25 represents 6 hours
- 1.0 represents a full 24 hours
Knowing this is crucial for performing accurate conversions between decimal hours and Excel's time format.
Converting Decimal Hours to Time Format
There are several straightforward ways to convert decimal hours into the traditional time format (hours and minutes). Below are the most effective methods:
Method 1: Basic Formula
One of the simplest methods is to use a basic formula. Here’s how you can do it:
- Input Your Decimal: Let’s say you have a decimal hour in cell A1.
- Enter the Formula: In cell B1, input the following formula:
=A1/24
- Format the Result: To see the result in hours and minutes:
- Right-click on cell B1, select "Format Cells..."
- Choose "Time" and select the desired time format (e.g., 13:30).
This will convert decimal hours directly to a time format.
Method 2: Advanced Formula for More Control
If you want to convert decimal values to hours and minutes separately, you can use an advanced formula:
- Input Your Decimal: Again, let’s assume the decimal hour is in cell A1.
- Enter the Following Formulas:
- For hours, in cell B1:
=INT(A1)
- For minutes, in cell C1:
=(A1-INT(A1))*60
- Combine the Results: If you want to combine both hours and minutes into a single cell, you can use:
=INT(A1) & " hours " & ROUND((A1-INT(A1))*60, 0) & " minutes"
Example Conversions
Let’s say you have the following decimal values:
| Decimal Hours (A) |
Hours (B) |
Minutes (C) |
| 1.25 |
1 |
15 |
| 2.5 |
2 |
30 |
| 3.75 |
3 |
45 |
You can apply the methods above to convert these decimal values into readable time.
Common Mistakes to Avoid
While converting decimals to hours in Excel, there are some common pitfalls to watch out for:
- Incorrect Formatting: If the result doesn’t look right, check if the cell is formatted correctly as time.
- Not Dividing by 24: Remember that time is represented as a fraction of a day, so if you forget to divide by 24, the output won’t be accurate.
- Using TEXT Function Incorrectly: If you’re displaying the result using the TEXT function, ensure your format string is appropriate.
Troubleshooting Common Issues
If you encounter issues with your conversions, try the following troubleshooting steps:
- Check Your Data Type: Ensure that the input is indeed a decimal number and not text. You can use the
VALUE function to convert text to a number.
- Inspect Cell Formatting: Sometimes Excel retains old formatting, which can affect your calculations. Clear any formatting and apply the correct type again.
- Formula Errors: Look for missing parentheses or incorrect operators in your formulas.
<div class="faq-section">
<div class="faq-container">
<h2>Frequently Asked Questions</h2>
<div class="faq-item">
<div class="faq-question">
<h3>How do I convert negative decimal hours to time?</h3>
<span class="faq-toggle">+</span>
</div>
<div class="faq-answer">
<p>Use the same formulas, but be aware that negative values will show an error in standard time formatting. You may need to create a custom format for negative time.</p>
</div>
</div>
<div class="faq-item">
<div class="faq-question">
<h3>Can I automate the conversion process?</h3>
<span class="faq-toggle">+</span>
</div>
<div class="faq-answer">
<p>Yes, you can create a macro that automatically converts decimal hours to time format when you input data.</p>
</div>
</div>
<div class="faq-item">
<div class="faq-question">
<h3>Is there a way to convert hours into decimal format?</h3>
<span class="faq-toggle">+</span>
</div>
<div class="faq-answer">
<p>To convert hours to decimal, you can use the formula: =HOUR(A1) + MINUTE(A1)/60.</p>
</div>
</div>
</div>
</div>
Recapping the key takeaways, converting decimal hours to a time format in Excel is not only simple but can vastly improve your time management and calculations. Using straightforward formulas, you can effortlessly switch between decimal and time formats, helping you maintain precise records and reports. Don’t hesitate to experiment with these methods to find the one that best fits your workflow.
If you’re ready to explore more about Excel’s time functions and other tutorials, dive deeper into the resources available on this blog!
<p class="pro-note">⏳Pro Tip: Always double-check your results for accuracy when converting decimal hours!</p>