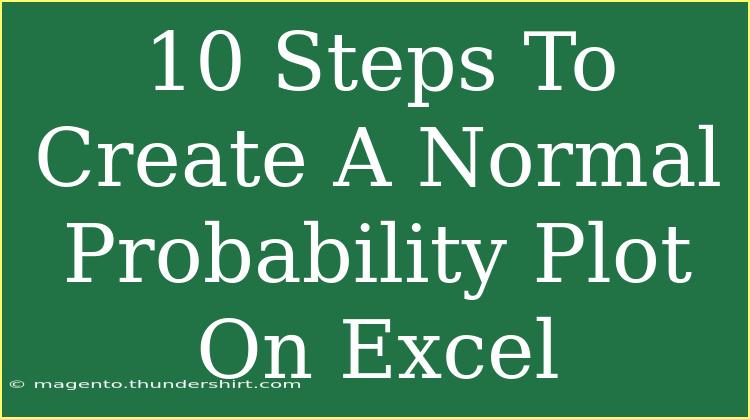Creating a Normal Probability Plot in Excel can seem daunting, but it’s a powerful tool that can help you analyze the distribution of your data. This guide will walk you through the entire process in just 10 simple steps, making it easier for you to visualize whether your data follows a normal distribution. Along the way, I’ll share tips, tricks, and common mistakes to avoid, so you can troubleshoot any issues that may arise. Let’s dive in! 📊
What is a Normal Probability Plot?
A Normal Probability Plot is a graphical tool used to assess if a dataset follows a normal distribution. In a normal probability plot, if the points fall approximately along a straight line, the data can be considered normally distributed. This is especially useful for data analysis, quality control, and various statistical applications.
Step 1: Gather Your Data
Before diving into Excel, you need to gather and organize the data you want to analyze. Make sure your data is in a single column. Here’s an example of how to organize your data:
Step 2: Open Excel and Input Your Data
Open Microsoft Excel and input your data into a single column. Let’s say you enter your data starting from cell A1. It’s best to ensure there are no blank cells within your dataset to prevent errors in analysis.
Step 3: Sort Your Data
To create a normal probability plot, you’ll need your data sorted in ascending order. Here’s how to sort your data in Excel:
- Select your data range.
- Go to the “Data” tab in the ribbon.
- Click on “Sort A to Z.”
Step 4: Calculate the Mean and Standard Deviation
Next, you will need to calculate the mean (average) and standard deviation of your data. This can be done easily with Excel functions.
- Mean: Use the formula
=AVERAGE(A1:A6)
- Standard Deviation: Use the formula
=STDEV.P(A1:A6)
(Replace A1:A6 with your actual data range.)
Step 5: Create a New Column for the Z-Scores
Z-scores help you standardize your data. Here’s how to create a column for Z-scores:
- In cell B1, type “Z-Score”.
- In cell B2, enter the formula:
=(A2 - [mean]) / [std_dev]
- Drag the formula down to fill the rest of the cells in column B.
Make sure to replace [mean] and [std_dev] with your calculated values.
Step 6: Calculate the Percentiles
Next, we will calculate the percentiles for your data:
- In cell C1, type “Percentile”.
- In cell C2, enter the formula:
=(ROW()-1)/(COUNTA($A$2:$A$7)-1)
- Drag this formula down to fill the column.
This calculates the percentile for each data point.
Step 7: Calculate the Theoretical Quantiles
The theoretical quantiles are essential for the Normal Probability Plot:
- In cell D1, type “Theoretical Quantile”.
- In cell D2, enter the formula:
=NORM.INV(C2, [mean], [std_dev])
- Again, drag the formula down to fill this column.
This will provide you with the expected quantiles based on a normal distribution.
Step 8: Create a Scatter Plot
Now it’s time to visualize your data:
- Select both the “Theoretical Quantile” (column D) and “Z-Score” (column B).
- Go to the “Insert” tab and click on “Scatter”.
- Choose the option with just points (Scatter with only markers).
Step 9: Add a Trendline
Adding a trendline helps to determine if your points align:
- Click on any data point in your scatter plot.
- Right-click and select “Add Trendline”.
- Choose the “Linear” option.
- Make sure to check “Display Equation on chart” and “Display R-squared value on chart”.
Step 10: Analyze Your Normal Probability Plot
Now that your plot is complete, it’s time to analyze it! If the points lie close to the trendline, it suggests your data follows a normal distribution. If they deviate significantly, your data may not be normally distributed.
Helpful Tips for Creating a Normal Probability Plot
- Ensure Data Accuracy: Always double-check your input data for any errors.
- Use Consistent Ranges: When entering ranges in formulas, ensure consistency to avoid mistakes.
- Visual Clarity: Use labels and a title for your graph for better understanding.
Common Mistakes to Avoid
- Ignoring Blank Cells: Blank cells can skew results.
- Using Incorrect Formulas: Be mindful of the syntax when entering formulas.
- Over-Interpreting the Plot: Remember that a close fit does not always guarantee normality.
Troubleshooting Issues
- Points Not Aligning: Check for outliers in your data that may be affecting the fit.
- Error in Formulas: If you see errors, recheck your calculations and cell references.
<div class="faq-section">
<div class="faq-container">
<h2>Frequently Asked Questions</h2>
<div class="faq-item">
<div class="faq-question">
<h3>What is a Normal Probability Plot?</h3>
<span class="faq-toggle">+</span>
</div>
<div class="faq-answer">
<p>A Normal Probability Plot is a graphical tool used to assess if a dataset follows a normal distribution.</p>
</div>
</div>
<div class="faq-item">
<div class="faq-question">
<h3>Why do I need to calculate Z-scores?</h3>
<span class="faq-toggle">+</span>
</div>
<div class="faq-answer">
<p>Z-scores standardize your data, making it easier to compare against a normal distribution.</p>
</div>
</div>
<div class="faq-item">
<div class="faq-question">
<h3>How can I improve my Normal Probability Plot?</h3>
<span class="faq-toggle">+</span>
</div>
<div class="faq-answer">
<p>Ensure your data is clean and consider transformations if the plot shows significant deviations.</p>
</div>
</div>
<div class="faq-item">
<div class="faq-question">
<h3>What should I do if my points do not align well?</h3>
<span class="faq-toggle">+</span>
</div>
<div class="faq-answer">
<p>Check for outliers or try data transformation methods to achieve normality.</p>
</div>
</div>
</div>
</div>
Recap of the essential steps for creating a Normal Probability Plot in Excel: gather and input your data, sort it, calculate necessary statistics, create visualizations, and analyze the results. Remember, practice makes perfect, so don't hesitate to explore more tutorials and strengthen your skills in data analysis!
<p class="pro-note">📈Pro Tip: Experiment with different datasets to understand how the Normal Probability Plot reacts to various distributions.</p>