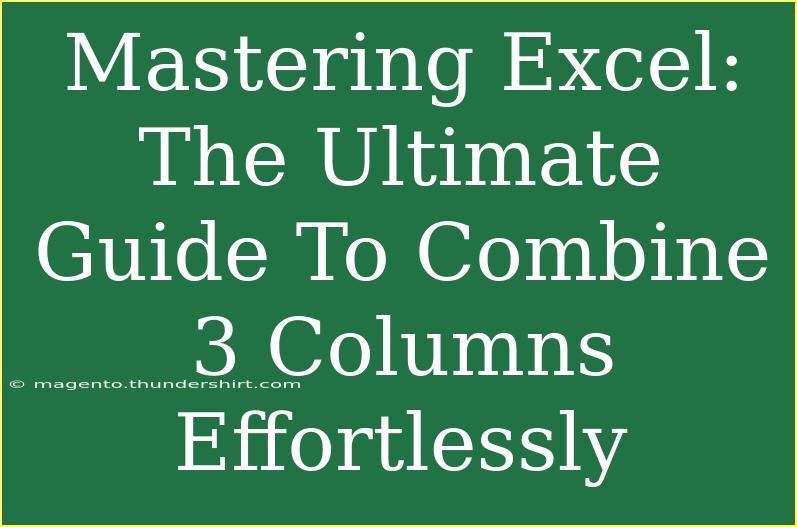When it comes to data management, Microsoft Excel is an absolute powerhouse. Whether you're managing budgets, tracking sales, or analyzing data, mastering Excel can be a game changer. One common task that many users encounter is the need to combine data from multiple columns into one. In this ultimate guide, we’ll focus on how to combine three columns effortlessly. You'll learn various techniques, tips, and tricks to streamline your workflow and avoid common pitfalls. So, let’s dive in and get your data organized! 📊✨
Understanding the Need to Combine Columns
Combining columns can simplify your data presentation and make it easier to analyze information. For example, consider a situation where you have separate columns for first names, last names, and middle names. Merging these into one column can make your data look cleaner and more straightforward.
Real-World Scenario
Imagine you’re organizing a contact list for a wedding. You might have three columns: “First Name,” “Last Name,” and “Email Address.” By combining the first name and last name into a “Full Name” column, you can easily sort or filter your data without having to reference multiple columns.
Techniques to Combine Columns
Method 1: Using the CONCATENATE Function
One of the simplest ways to combine columns in Excel is by using the CONCATENATE function (or its newer equivalent CONCAT). Here’s how to do it:
- Select the Cell: Click on the cell where you want the combined data to appear.
- Enter the Formula: Type the following formula:
=CONCATENATE(A1, " ", B1, " ", C1)
Replace A1, B1, and C1 with the actual cell references.
- Press Enter: Hit Enter to see the combined result.
Example:
If you have:
- A1: John
- B1: Doe
- C1: Smith
Using the formula above, the combined cell will show "John Doe Smith".
Method 2: Using the Ampersand (&) Operator
An alternative to the CONCATENATE function is to use the & operator. This method can often be simpler for quick combinations.
- Select the Cell: Click where you want the result.
- Type the Formula: Use the following structure:
=A1 & " " & B1 & " " & C1
- Hit Enter: You'll see the data combined similarly.
Method 3: Using the TEXTJOIN Function (Excel 2016 and Later)
If you’re using Excel 2016 or later, the TEXTJOIN function offers a more flexible option.
- Select the Cell: Click on the desired result cell.
- Input the Formula:
=TEXTJOIN(" ", TRUE, A1:C1)
- Press Enter: The result will show the combined names.
Method 4: Flash Fill
Another great feature in Excel is Flash Fill. Excel can automatically recognize the pattern of combining data.
- Enter the Combined Data: In a new column, manually type the combined names as you want them to appear.
- Use Flash Fill: As you type, Excel will suggest the rest of the cells. Simply press Enter to accept it.
Important Notes
<p class="pro-note">✨ To use Flash Fill effectively, ensure that your initial entry is clear so that Excel can recognize the pattern. This feature is particularly useful for those who prefer a visual approach.</p>
Troubleshooting Common Issues
While combining columns might seem straightforward, you may run into some bumps along the way. Here are some common issues and solutions:
Issue: Unexpected Spaces
Sometimes, when you combine text, you might end up with extra spaces. This usually happens if the data in your cells already contains spaces.
Solution: Use the TRIM function to clean up the spaces.
=TRIM(CONCATENATE(A1, " ", B1, " ", C1))
Issue: Different Data Types
When trying to combine text with numbers or dates, you may encounter formatting issues.
Solution: Ensure that all data types are in string format. You can convert numbers and dates using the TEXT function:
=TEXT(A1, "0") & " " & B1 & " " & TEXT(C1, "mm/dd/yyyy")
Issue: Formula Errors
If your formula doesn’t work, double-check for misspelled function names, incorrect cell references, or improper syntax.
Solution: Review your formula to ensure everything is correct, and don’t hesitate to use Excel’s formula auditing tools.
Practical Examples
Let's illustrate some practical examples to see how combining three columns can be useful:
Example 1: Customer Data
Imagine you have the following data:
| First Name |
Last Name |
Email |
| John |
Doe |
john@example.com |
| Jane |
Smith |
jane@example.com |
Using the formula =CONCATENATE(A2, " ", B2, " - ", C2), you can create a full contact string like "John Doe - john@example.com".
Example 2: Product Listings
You might have product listings with:
| Product Name |
Category |
Price |
| Widget A |
Widgets |
20.00 |
| Gadget B |
Gadgets |
30.00 |
You could combine these columns using =A2 & " (" & B2 & ") - ${content}quot; & C2, resulting in "Widget A (Widgets) - $20.00".
Conclusion
Combining columns in Excel is a powerful skill that can make your data more manageable and visually appealing. Whether you prefer using functions like CONCATENATE, the ampersand operator, or Flash Fill, each method has its unique advantages. By avoiding common mistakes and troubleshooting effectively, you can navigate any issues that arise.
Practicing these techniques will enhance your Excel capabilities and streamline your data processing tasks. Be sure to explore related tutorials on Excel functions and features to continue your learning journey.
<div class="faq-section">
<div class="faq-container">
<h2>Frequently Asked Questions</h2>
<div class="faq-item">
<div class="faq-question">
<h3>How do I combine columns without losing the original data?</h3>
<span class="faq-toggle">+</span>
</div>
<div class="faq-answer">
<p>You can combine columns in a new column without altering the original data. Just ensure you place the combination formula in a separate column.</p>
</div>
</div>
<div class="faq-item">
<div class="faq-question">
<h3>Can I combine more than three columns using these methods?</h3>
<span class="faq-toggle">+</span>
</div>
<div class="faq-answer">
<p>Yes! You can combine as many columns as you like by simply extending the formula to include more cell references.</p>
</div>
</div>
<div class="faq-item">
<div class="faq-question">
<h3>What should I do if my combined data shows errors?</h3>
<span class="faq-toggle">+</span>
</div>
<div class="faq-answer">
<p>If you encounter errors, check for any incorrect cell references or function syntax. Use Excel's formula auditing tools for assistance.</p>
</div>
</div>
</div>
</div>
<p class="pro-note">🔍Pro Tip: Always back up your data before applying new formulas to ensure you can revert back if needed!</p>