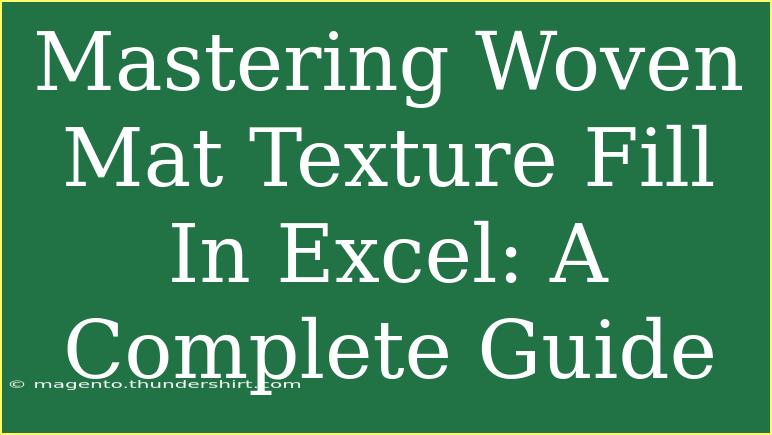Creating beautifully textured fills in Excel can elevate the appearance of your spreadsheets and make them more engaging. One of the standout textures you can master is the "Woven Mat" texture fill. 🌟 This guide will walk you through the steps to effectively use the Woven Mat texture fill in Excel, share helpful tips, and tackle common mistakes and troubleshooting issues.
Understanding Woven Mat Texture Fill
Before diving into how to apply this texture, it's essential to understand what the Woven Mat texture fill is. This is a pattern that mimics the look of woven materials, providing an organic and textured feel to your cells and shapes. It can be especially useful when creating presentation materials or enhancing visual reports.
Step-by-Step Guide to Applying Woven Mat Texture Fill
Let's break down the process of applying Woven Mat texture fill in a few simple steps.
Step 1: Open Excel and Select Your Cell or Shape
Start by opening your Excel workbook. Click on the cell or shape that you want to apply the Woven Mat texture to.
Step 2: Access the Format Options
-
For Cells:
- Right-click on the selected cell and choose Format Cells.
- In the Format Cells dialog, click on the Fill tab.
-
For Shapes:
- Click on the shape you want to format.
- Go to the Format tab in the ribbon and select Shape Fill.
Step 3: Choose Texture Fill
In the Fill options:
- If you're in the Format Cells dialog, click on Fill Effects.
- Then navigate to the Texture tab.
- For shapes, simply look for Texture Fill directly in the Shape Fill options.
Step 4: Select Woven Mat
Now, scroll through the texture options and select the Woven Mat texture. Once selected, you can adjust the transparency, or gradient, to fit your design needs.
Step 5: Apply and Save
Click OK to apply the texture fill. Take a moment to review your work and make any adjustments as necessary.
Visual Example
Here's a simple table showing how the texture can enhance your data presentation:
<table>
<tr>
<th>Original Cell</th>
<th>With Woven Mat Texture</th>
</tr>
<tr>
<td style="background-color: white;">Data 1</td>
<td style="background-color: lightgray; background-image: url('wovenmat.png');">Data 2</td>
</tr>
</table>
<p class="pro-note">Woven Mat texture is perfect for enhancing reports and making them visually appealing! 🎨</p>
Tips and Tricks for Using Woven Mat Texture Fill Effectively
To make the most out of your Woven Mat texture fill, consider the following tips:
-
Choose Complementary Colors: The Woven Mat texture can sometimes overwhelm text. Ensure that the text color contrasts well with the fill.
-
Use Sparingly: While it's a beautiful effect, using it too frequently can make your spreadsheet look cluttered. Opt for it in key areas to draw attention.
-
Check Readability: Before finalizing your spreadsheet, always check if the data remains readable against the texture.
-
Combine with Other Effects: Layering the Woven Mat texture with gradient fills can create a more dynamic look.
Common Mistakes to Avoid
While applying the Woven Mat texture fill, keep an eye out for these common pitfalls:
-
Overusing the Texture: Using the texture on every cell can dilute its impact. Try to limit it to headers or key data.
-
Neglecting Font Color: Failing to adjust the font color after applying the texture may render your text unreadable.
-
Not Testing on Different Screens: Always check how your design looks on different monitors, as colors and textures can appear differently.
Troubleshooting Issues
If you encounter problems while applying the Woven Mat texture, here are some solutions:
-
Texture Not Appearing: If the texture isn’t displaying as expected, ensure that your Excel version supports texture fills and that you are not in a protected view.
-
Text Blending In: If your text is blending with the texture, try adjusting the transparency of the texture fill to make the text stand out more.
-
Shape Fill Issues: If the shape isn't filling correctly, right-click on it and check that the Fill option is set to Texture and that Woven Mat is selected.
<div class="faq-section">
<div class="faq-container">
<h2>Frequently Asked Questions</h2>
<div class="faq-item">
<div class="faq-question">
<h3>Can I change the colors of the Woven Mat texture?</h3>
<span class="faq-toggle">+</span>
</div>
<div class="faq-answer">
<p>No, the Woven Mat texture is a predefined pattern in Excel and its colors can't be changed directly.</p>
</div>
</div>
<div class="faq-item">
<div class="faq-question">
<h3>Is the Woven Mat texture available in all Excel versions?</h3>
<span class="faq-toggle">+</span>
</div>
<div class="faq-answer">
<p>Most modern Excel versions support the Woven Mat texture, but older versions may not have this feature.</p>
</div>
</div>
<div class="faq-item">
<div class="faq-question">
<h3>How can I remove the texture fill once applied?</h3>
<span class="faq-toggle">+</span>
</div>
<div class="faq-answer">
<p>Right-click on the cell or shape, select Format Cells or Shape, go to Fill options, and choose “No Fill” to remove the texture.</p>
</div>
</div>
<div class="faq-item">
<div class="faq-question">
<h3>Can I use the Woven Mat texture in charts?</h3>
<span class="faq-toggle">+</span>
</div>
<div class="faq-answer">
<p>Yes, you can apply it to chart elements, but readability may vary depending on the chart type.</p>
</div>
</div>
</div>
</div>
Recapping our journey through mastering Woven Mat texture fill, remember to choose complementary colors, use the effect sparingly, and ensure readability. This technique can enhance the look of your Excel spreadsheets and make your data presentations truly stand out. 🎉 Don't hesitate to practice applying the Woven Mat texture, experiment with other fills, and explore related tutorials on enhancing your Excel skills further.
<p class="pro-note">🌟 Pro Tip: Keep practicing with different textures and colors to discover unique designs for your spreadsheets!</p>