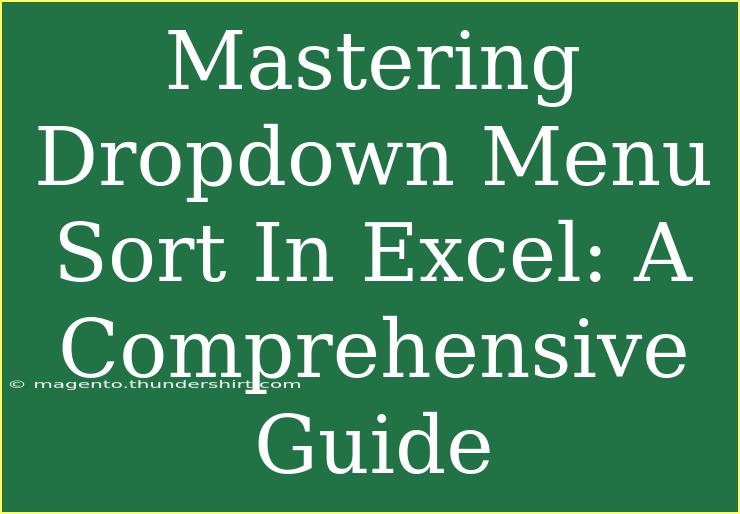When it comes to organizing and analyzing data in Excel, dropdown menus can be a game-changer. They allow users to sort through data efficiently, making it easier to manage and visualize information. Whether you're a beginner or an advanced user, mastering dropdown menus is essential for enhancing your Excel skills. In this comprehensive guide, we’ll delve into helpful tips, advanced techniques, common mistakes to avoid, and troubleshooting techniques that will empower you to use dropdown menus effectively.
Why Use Dropdown Menus? 🎯
Dropdown menus simplify data entry and ensure consistency by limiting the user’s options. Here are a few reasons to use them:
- Data Validation: Prevents entry of invalid data by restricting user input.
- Ease of Use: Makes it easier for users to select predefined options.
- Improved Efficiency: Reduces typing time and minimizes errors.
Setting Up a Dropdown Menu in Excel
Creating a dropdown menu in Excel is a straightforward process. Here’s a step-by-step tutorial to guide you through it.
Step 1: Prepare Your Data
First, ensure you have a list of items that you want to include in your dropdown menu.
Example: If you're creating a dropdown for a sales report, your list could include:
| Product |
| Laptop |
| Tablet |
| Smartphone |
Step 2: Create the Dropdown List
- Select the Cell: Click on the cell where you want the dropdown menu.
- Data Tab: Go to the 'Data' tab on the Ribbon.
- Data Validation: Click on 'Data Validation'.
- Settings: In the dialog box that appears, choose 'List' from the 'Allow' dropdown.
- Source: Enter the range of your list in the 'Source' box or select it directly on your spreadsheet.
- OK: Click 'OK' to create your dropdown menu.
Step 3: Testing Your Dropdown Menu
After setting up your dropdown menu, test it by clicking on the dropdown arrow in the cell. You should see your predefined options appear.
<p class="pro-note">🛠️ Pro Tip: Always keep your source data organized. If it changes, ensure you update the dropdown menu accordingly.</p>
Advanced Techniques for Dropdown Menus
Once you're comfortable with basic dropdown menus, you can explore these advanced techniques to enhance their functionality:
Dynamic Dropdown Lists
Instead of a static list, you can create dynamic dropdown menus that update automatically as your source data changes.
- Named Range: Define your list as a named range using the Name Manager (Formulas > Name Manager).
- OFFSET Function: Use the OFFSET function to make your dropdown menu dynamic.
Cascading Dropdown Menus
Cascading dropdowns are useful when your second dropdown depends on the selection of the first dropdown.
- Create Lists: Set up your primary and secondary lists. For instance, if the primary dropdown is "Fruits," the secondary dropdown could be specific fruits based on the choice made.
- Use Named Ranges: Name each secondary list based on the primary option.
- INDIRECT Function: In the data validation settings for the secondary dropdown, use the INDIRECT function to refer to the corresponding named range based on the selection in the first dropdown.
Example:
| Fruits |
Vegetables |
| Apple |
Carrot |
| Banana |
Lettuce |
| Orange |
Broccoli |
Error Alerts and Input Messages
You can customize your dropdown menus further by adding input messages and error alerts.
- Input Message: Display a message when the cell is selected to guide users.
- Error Alert: Notify users if they enter invalid data.
To add these features, simply return to the Data Validation dialog and adjust settings in the 'Input Message' and 'Error Alert' tabs.
Common Mistakes to Avoid
While working with dropdown menus, it’s easy to make mistakes. Here are a few common pitfalls to avoid:
- Forgetting to Protect the Source List: If your dropdown list is on the same sheet, ensure it’s not accidentally altered.
- Static Lists: Not utilizing dynamic lists can lead to outdated options.
- Complex Named Ranges: Ensure your named ranges are clear and straightforward to maintain.
Troubleshooting Dropdown Menus
Sometimes, things don’t go as planned. Here are some troubleshooting tips for common dropdown menu issues:
Issue: Dropdown Not Displaying
Solution: Ensure that the data validation settings are correct and that the source data range is valid. Also, check that you haven’t inadvertently hidden the dropdown arrow.
Issue: Invalid Entries Allowed
Solution: Double-check your data validation settings. Ensure you’ve selected ‘List’ in the 'Allow' dropdown, and make sure there’s no additional formatting overriding it.
Issue: Changes Not Reflecting
Solution: If you've updated your source list but the dropdown hasn't changed, you might be using static ranges. Use named ranges or dynamic lists to allow for automatic updates.
<div class="faq-section">
<div class="faq-container">
<h2>Frequently Asked Questions</h2>
<div class="faq-item">
<div class="faq-question">
<h3>How do I create a dropdown menu in Excel?</h3>
<span class="faq-toggle">+</span>
</div>
<div class="faq-answer">
<p>Go to the Data tab, select Data Validation, and choose List. Then input your data range in the Source field.</p>
</div>
</div>
<div class="faq-item">
<div class="faq-question">
<h3>Can I use formulas in dropdown menus?</h3>
<span class="faq-toggle">+</span>
</div>
<div class="faq-answer">
<p>Yes, you can use named ranges and functions like OFFSET to create dynamic dropdown menus.</p>
</div>
</div>
<div class="faq-item">
<div class="faq-question">
<h3>How can I create cascading dropdown menus?</h3>
<span class="faq-toggle">+</span>
</div>
<div class="faq-answer">
<p>Set up your primary and secondary lists, name each secondary list, and use the INDIRECT function in the secondary dropdown's data validation settings.</p>
</div>
</div>
<div class="faq-item">
<div class="faq-question">
<h3>What should I do if my dropdown menu isn't working?</h3>
<span class="faq-toggle">+</span>
</div>
<div class="faq-answer">
<p>Check your data validation settings and ensure the source data range is valid and not hidden or protected.</p>
</div>
</div>
</div>
</div>
Recap what we've covered: setting up dropdown menus, dynamic lists, cascading options, and troubleshooting common issues. Don't forget the importance of regularly practicing these skills and exploring further Excel tutorials to enhance your data management abilities. Embrace these powerful tools, and watch how they streamline your data workflows and increase your productivity!
<p class="pro-note">✨ Pro Tip: Always backup your Excel files before making significant changes, especially when working with complex dropdown menus!</p>