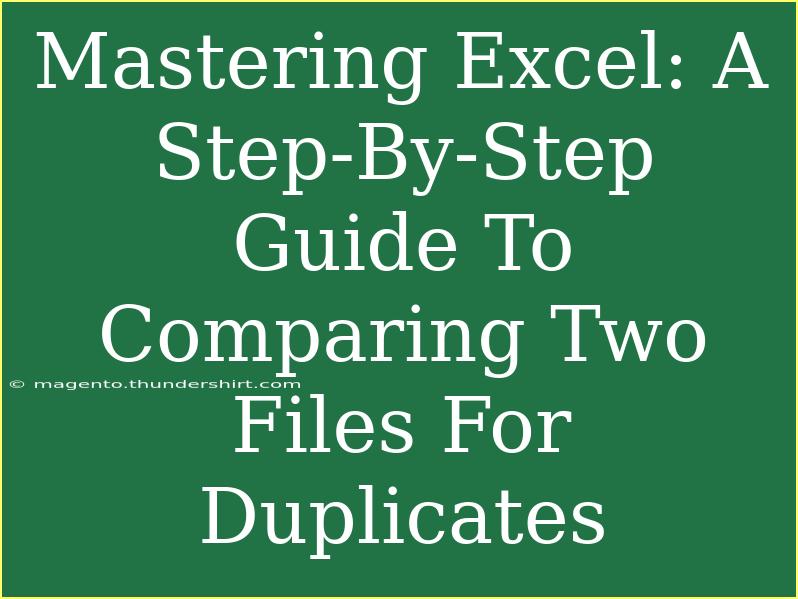If you've ever found yourself drowning in spreadsheets, especially when trying to identify duplicates between two files, you’re not alone! Excel is an incredible tool that can streamline this process significantly. Today, we’re diving into a step-by-step guide that will empower you to efficiently compare two files for duplicates in Excel. 🌟 This post will equip you with helpful tips, tricks, and advanced techniques that not only save you time but also enhance your Excel skills.
Why Compare Files for Duplicates?
Comparing two files for duplicates is essential in various scenarios, whether you’re managing a client list, ensuring data integrity, or just cleaning up your datasets. Duplicates can lead to inconsistencies and inaccurate reporting, which is why tackling this issue promptly can save you a whole lot of headaches down the line.
Step-by-Step Guide to Comparing Two Files
Let's break this process down into manageable steps.
Step 1: Open Both Files
- Open both Excel files you want to compare. Make sure they are accessible and easy to view side-by-side.
- Arrange your windows so you can see both files clearly. You can use the 'View Side by Side' option in Excel for this purpose.
Step 2: Use Conditional Formatting to Highlight Duplicates
Conditional Formatting is a powerful tool to visually identify duplicates.
- Select the range of cells in the first file that you want to compare.
- Click on the Home tab.
- Select Conditional Formatting > New Rule.
- Choose Use a formula to determine which cells to format.
- Enter the formula:
=COUNTIF('[OtherFile.xlsx]Sheet1'!A:A, A1) > 0
(Make sure to replace 'OtherFile.xlsx' and Sheet1 with the actual file name and sheet name of the second file.)
- Set your desired formatting style to highlight duplicates, and click OK.
Step 3: Filter to Find Duplicates
Once your duplicates are highlighted, filtering can help you quickly identify them.
- Click on the drop-down arrow in the header of your column.
- Choose Filter by Color to only show the highlighted duplicates.
Step 4: Manual Review or Data Cleanup
At this point, you can either review the highlighted duplicates manually or choose to clean up your dataset by removing these duplicates if necessary.
Step 5: Use Excel Functions for Automated Comparison
For more advanced users, using functions can make the process quicker.
- In a new column in one of the files, use the following formula:
=IF(ISERROR(MATCH(A1, '[OtherFile.xlsx]Sheet1'!A:A, 0)), "Unique", "Duplicate")
- Drag this formula down to apply it to the rest of the cells in that column.
Common Mistakes to Avoid
- Not Matching Formats: Ensure both files have the same data format. For example, a number stored as text will not match a number.
- Ignoring Case Sensitivity: Excel treats uppercase and lowercase letters differently. If necessary, consider using the
LOWER() function to standardize.
- Failure to Save Changes: Always save your work to avoid losing any updates.
Troubleshooting Issues
If you encounter problems during this process, try the following:
- Duplicates Not Highlighted: Double-check the formula and cell references to ensure they are correct.
- Data Not Matching: Verify that there are no leading/trailing spaces in your data entries.
- Conditional Formatting Not Working: Make sure your ranges are correctly defined and that you’re referencing the correct sheet/file.
<div class="faq-section">
<div class="faq-container">
<h2>Frequently Asked Questions</h2>
<div class="faq-item">
<div class="faq-question">
<h3>Can Excel compare files with different structures?</h3>
<span class="faq-toggle">+</span>
</div>
<div class="faq-answer">
<p>Yes, Excel can compare files even if they have different structures, but it may require more manual adjustments and careful matching of relevant columns.</p>
</div>
</div>
<div class="faq-item">
<div class="faq-question">
<h3>How can I handle duplicates after identifying them?</h3>
<span class="faq-toggle">+</span>
</div>
<div class="faq-answer">
<p>Once duplicates are identified, you can choose to delete, archive, or highlight them depending on your needs.</p>
</div>
</div>
<div class="faq-item">
<div class="faq-question">
<h3>Is there a way to automate this process in Excel?</h3>
<span class="faq-toggle">+</span>
</div>
<div class="faq-answer">
<p>Yes, using macros or VBA scripts can automate the process of comparing files and handling duplicates.</p>
</div>
</div>
</div>
</div>
Conclusion
In conclusion, comparing two files for duplicates in Excel can seem daunting at first, but with the right steps and techniques, it can become a straightforward process. Remember to use Conditional Formatting, leverage Excel functions for comparisons, and always double-check your work to ensure accuracy. Don't forget to practice these skills and explore more advanced tutorials to further enhance your Excel abilities. Happy spreadsheeting!
<p class="pro-note">🌟Pro Tip: Always back up your files before making any significant changes to avoid losing important data.</p>